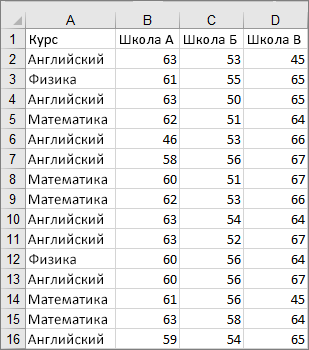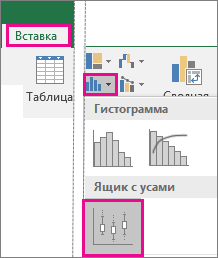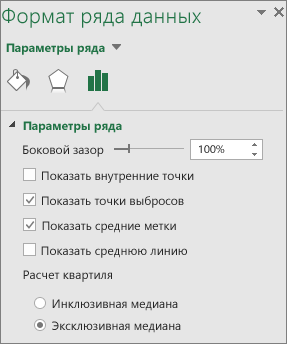- Диаграмма «ящик с усами» в статистике
- Диаграмма «ящик с усами»
- Построение диаграммы «Ящик с усами» рассмотрим на следующем примере
- Шаги построения диаграммы «ящик с усами»
- Создание блочной диаграммы с ограничителями выбросов
- Создание диаграммы «ящик с усами»
- Параметры диаграммы «ящик с усами»
- Создание диаграммы «ящик с усами»
- Параметры диаграммы «ящик с усами»
- Диаграмма «ящик с усами» (boxplot) в Excel 2016
- Настройки диаграммы «ящик с усами»
Диаграмма «ящик с усами» в статистике
Содержание:
Диаграмма «ящик с усами»
Построение диаграммы «Ящик с усами» рассмотрим на следующем примере
Задача пример №154
15 работников фирмы при сдаче экзамена по технике безопасности, получили следующие баллы:
13 9 18 15 14 21 7 10 11 20 5 18 37 16 17.
Представьте данную информацию в виде диаграммы «ящик с усами».
Решение:
1. Расположите данные в порядке возрастания, определите медиану и отметьте ее через 

3. Медианы половинок, называемые квартилями (здесь 

4. Определяют изменение между квартилями 

5. Отметим на числовой оси наименьшее и наибольшее значения, квартили и медиану — 5 важных точек. Нарисуем прямоугольник, длина которого равна разности изменению между квартилями. Этот прямоугольник делится медианой на две части. Теперь нарисуем «усы», соединив наибольшее и наименьшее значения с соответствующими квартилями.
Мы построили диаграмму «ящик с усами» в соответствии с представленными данными. Теперь, по диаграмме, представим данные. Из диаграммы видно, что приблизительно половина, 50 % , из 15 человек набрали от 10 до 18 баллов, 25% — меньше 10 баллов и 25% — больше 10 баллов.
Разница длин левого и правого «уса» зависит от разницы значений данных в соответствующих частях.
Для построении диаграммы «ящик с усами» из заданной совокупности выделяют 5 значений:
Медиану 


Шаги построения диаграммы «ящик с усами»
1. Проводится горизонтальная прямая.
2. В зависимости от диапазона изменения данных проводится деление.
3. На прямой отмечают 5 значений — 


4. От 

5. Рисуем «усы» от 

Задача пример №155
Ниже представлены данные возраста участниц женской паралимпийской команды по волейболу
24, 30, 30, 22, 25, 22, 18, 25, 28, 30, 25, 27. Представьте данные в виде диаграммы «ящик с усами».
Решение:
1. Расположим данные и найдем медиану и квартили.
2. Изобразим числовую ось и отметим эти следующие данные.
3. При помощи разности квартилей 

4. Представление диаграммы. Возраст 50% баскетболисток между 23-29 годами, 25% меньше 23 лет, 25% — больше 29 лет. Длинными или короткими являются «усы» ящика показывает, близко ли или далеко расположены друг от друга данные внутри 25% — го интервала. Например, левый «ус» длиннее, правый — короче. Так как в 25%-интервале значения изменяются между 18-23, а в левом «усе» мы встречаем только два значения 29-30.
Данные, которые сильно отличаются от основных данных совокупности, называются выбросами. Выбросы можно определить относительно верхнего и нижнего квартиля. В этом случае выбросом считается, значение в 1,5 раза больше или меньше разности 

Эта лекция взята из раздела решения задач по математике, там вы найдёте другие лекци по всем темам математики:
| Математика: полный курс решений задач в виде лекций |
Другие темы которые вам помогут понять математику:
Присылайте задания в любое время дня и ночи в 
Официальный сайт Брильёновой Натальи Валерьевны преподавателя кафедры информатики и электроники Екатеринбургского государственного института.
Все авторские права на размещённые материалы сохранены за правообладателями этих материалов. Любое коммерческое и/или иное использование кроме предварительного ознакомления материалов сайта natalibrilenova.ru запрещено. Публикация и распространение размещённых материалов не преследует за собой коммерческой и/или любой другой выгоды.
Сайт предназачен для облегчения образовательного путешествия студентам очникам и заочникам по вопросам обучения . Наталья Брильёнова не предлагает и не оказывает товары и услуги.
Источник статьи: http://natalibrilenova.ru/diagramma-yaschik-s-usami-v-statistike/
Создание блочной диаграммы с ограничителями выбросов
Диаграмма «ящик с усами» показывает распределение данных по квартилям, выделяя их выбросы. В полях могут быть линии, протянутые вертикально под названием «усы». Эти линии указывают на отклонение за пределами верхнего и нижнего квартилей, и любая точка за пределами этих линий (усов) считается выбросом.
Диаграмма «ящик с усами» чаще всего используется в статистическом анализе. Например, с помощью нее можно сравнить результаты медицинских испытаний или экзаменационные баллы учащихся.
Создание диаграммы «ящик с усами»
Выделите данные (один или несколько рядов).
Значения на изображении ниже являются частью набора данных, на основе которого был создан показанный выше образец диаграммы.
В Excel выберите команды Вставка > Вставить диаграмму статистики > Ящик с усами, как показано на рисунке ниже.
Важно: В Word, Outlook и PowerPoint порядок действий немного другой.
На вкладке Вставка в группе Иллюстрации нажмите кнопку Диаграмма.
В диалоговом окне Вставка диаграммы на вкладке Все диаграммы выберите элемент Ящик с усами.
На вкладках Конструктор и Формат можно настроить внешний вид диаграммы.
Если они не отображаются, щелкните в любом месте диаграммы «ящик с усами», чтобы добавить на ленту область Работа с диаграммами.
Параметры диаграммы «ящик с усами»
Щелкните правой кнопкой мыши одно из полей на диаграмме, чтобы выбрать его, а затем в контекстном меню выберите пункт Формат ряда данных.
В области Формат ряда данных, выбрав Параметры ряда, внесите необходимые изменения.
(Руководствуйтесь информацией в таблице под приведенным ниже рисунком.)
Управление зазором между категориями.
Показывать внутренние точки
Отображение точек данных между верхней и нижней усами. .
Показывать точки выбросов
Отображает точки выбросов, которые находятся ниже линии верхней или нижней точки уса. .
Показывать маркеры медиан
Отображение маркеров медианы выбранного ряда.
Показывать линию медиан
Отображение линии, соединяющей медианы блоков в выбранном ряде.
Выберите метод вычисления медиан.
Инклюзивная медиана Медиана включается в вычисления, если N (число значений в данных) — нечетное число.
Исключающая медиана Медиана исключается из вычислений, если N (число значений в данных) — нечетное число.
Совет: Дополнительные сведения о диаграммах «ящик с усами», а также их пользе для визуализации статистических данных см. в этой записи о гисторамме, диаграммах Парето и «ящик с усами» блога группы разработчиков Excel. Дополнительные сведения о других новых типах диаграмм приведены в этой записи блога.
Создание диаграммы «ящик с усами»
Выделите данные (один или несколько рядов).
Значения на изображении ниже являются частью набора данных, на основе которого был создан показанный выше образец диаграммы.
На ленте на вкладке «Вставка» щелкните 
На вкладке «Конструктор диаграмм» и «Формат» можно настроить внешний вид диаграммы.
Если вкладки «Конструктор диаграмм» и «Формат» не вы видите, щелкните в любом месте диаграммы «ящик с усами», чтобы добавить их на ленту.
Параметры диаграммы «ящик с усами»
Щелкните одно из полей на диаграмме, чтобы выбрать его, а затем на ленте нажмите кнопку «Формат».
Внести нужные изменения можно с помощью инструментов на вкладке «Формат».
Источник статьи: http://support.microsoft.com/ru-ru/office/%D1%81%D0%BE%D0%B7%D0%B4%D0%B0%D0%BD%D0%B8%D0%B5-%D0%B1%D0%BB%D0%BE%D1%87%D0%BD%D0%BE%D0%B9-%D0%B4%D0%B8%D0%B0%D0%B3%D1%80%D0%B0%D0%BC%D0%BC%D1%8B-%D1%81-%D0%BE%D0%B3%D1%80%D0%B0%D0%BD%D0%B8%D1%87%D0%B8%D1%82%D0%B5%D0%BB%D1%8F%D0%BC%D0%B8-%D0%B2%D1%8B%D0%B1%D1%80%D0%BE%D1%81%D0%BE%D0%B2-62f4219f-db4b-4754-aca8-4743f6190f0d
Диаграмма «ящик с усами» (boxplot) в Excel 2016
Excel 2016, как известно, обогатился новыми типами диаграмм. Одна такая, которая диаграмма Парето, уже была показана. В этот раз рассмотрим другую, чисто статистическую. Называется «ящик с усами» или «коробчатая диаграмма» (box-and-whiskers plot или boxplot).
Раньше я такие видел только в специализированных ПО, типа STATISTICA, и для того, чтобы нарисовать подобную диаграмму в Excel, нужно было изрядно потрудиться. Теперь она есть в стандартном наборе Excel.
Зачем нужна такая диаграмма? Допустим, есть выборка для анализа. А еще лучше несколько выборок, которые нужно сравнить. Для этого рассчитывают различные показатели. Однако к любому расчету всегда хочется добавить наглядности, чтобы мозг перешел в режим образного представления, а не довольствовался сухими цифрами и формулами. Поэтому основные характеристики ловко изображают на рисунке. Отличным вариантом будет как раз диаграмма «ящик с усами».
На рисунке показан формат по умолчанию. Как видно, сравниваются две выборки путем изображения двух «ящиков с усами».
Что здесь что обозначает?
Крестик посередине – это среднее арифметическое по выборке.
Линия чуть выше или ниже крестика – медиана.
Нижняя и верхняя грань прямоугольника (типа ящика) соответствует первому и третьему квартилю (значениям, отделяющим ¼ и ¾ выборки). Расстояние между 1-м и 3-м квартилем – это межквартильный размах (или расстояние).
Горизонтальные черточки на конце «усов» – максимальное и минимальное значение (без учета выбросов, см. ниже).
Отдельные точки – это выбросы, которые показываются по умолчанию. Если значение выходит за пределы 1,5 межквартильных размаха от ближайшего квартиля, то оно считается аномальным. Их можно скрыть (см. ниже настройки).
Во всей красе «ящик с усами» проявляется при сравнении выборок, в которых данные делятся на категории. Допустим, провели некоторый эксперимент среди мужчин и женщин. Есть данные до и после эксперимента по обоим полам. Для анализа потребуется вычислить различные показатели. А если к этому добавить диаграмму «ящик с усами», то результат будет весьма наглядным.
Отлично видно, что после проведения эксперимента данные по мужчинам в целом уменьшились, а данные среди женщин наоборот, увеличились. Это не значит, что выборки больше не нужно анализировать (сравнивать, проверять гипотезы и т.д.). Но наглядность сильно улучшает понимание. Перейдем к настройкам.
Настройки диаграммы «ящик с усами»
Общий вид диаграммы настраивается стандартно. Можно менять цвет, добавлять подписи и т.д. Для этого есть две контекстные вкладки на ленте (Конструктор и Формат). Но есть настройки, предназначенные специально для этой диаграммы.
Выбираем какой-либо ряд и жмем Ctrl+1. Либо два раза кликаем по какому-нибудь «ящику». Можно через правую кнопку Формат ряда данных…. Справа вылазит панель настроек.
Рассмотрим по порядку.
Боковой зазор – регулирует ширину ящиков и расстояние между ними.
Показывать внутренние точки. Если поставить галочку, то на оси, где расположены «усы», точками будут показаны все значения. Так хорошо видно распределение внутри групп.
Показывать точки выбросов – отражать экстремальные значения.
Выбросы – это точки, выходящие за пределы 1,5 межквартильных размаха.
Показать средние метки – среднее арифметическое (крестики). Стоят по умолчанию, но можно скрыть.
Показать среднюю линию – только для различных категорий. Показывает изменения по категориям.
Если добавить линии, то изменения после эксперимента станут видны еще лучше. В справке написано, что соединяются медианы, но на графике почему-то соединяются средние. Чудеса.
Инклюзивная медиана или эксклюзивная медиана. Инклюзивная медиана включает в «ящик» квартильные значения , а эксклюзивная медиана не включает. При выборе «эксклюзивной медианы» верх и низ «ящика» соответствует средней между квартильным и следующим (от центра) значением. По умолчанию стоит «эксклюзивная». Пусть стоит дальше. Причем тут медиана, вообще не понял, – речь ведь про квартиль. Думал, криво перевели, но в английской версии те же названия. В общем, здесь лучше ничего не менять.
Своевременное использование диаграммы «ящик-усы» может дать весьма ценную и наглядную информацию. Аналитику, который использует специализированные программы или трудоемкие настройки Excel, будет очень приятно иметь такую диаграмму под рукой.
Как показано в ролике ниже, все делается очень быстро и просто.
Источник статьи: http://statanaliz.info/excel/diagrammy/diagramma-yashhik-s-usami-boxplot-v-excel-2016/