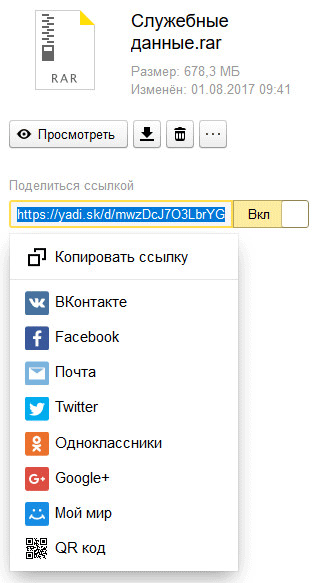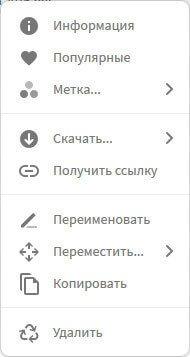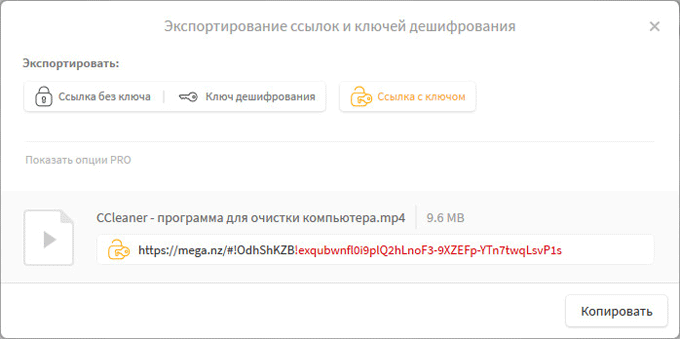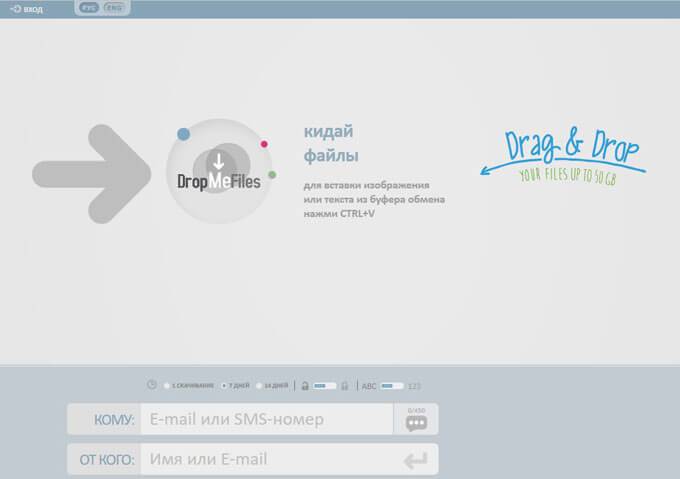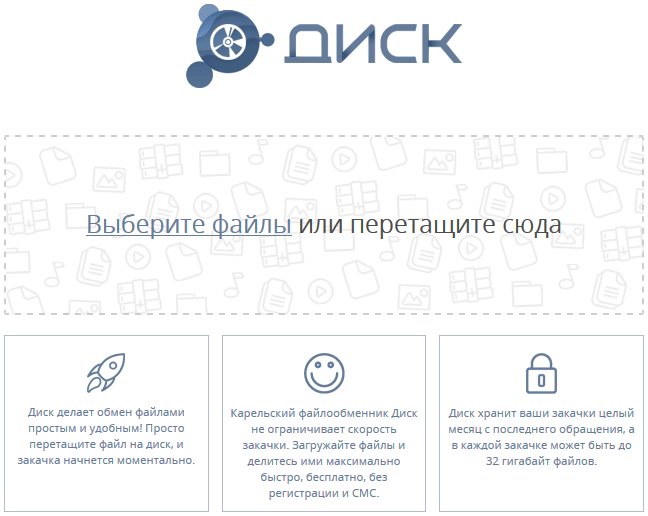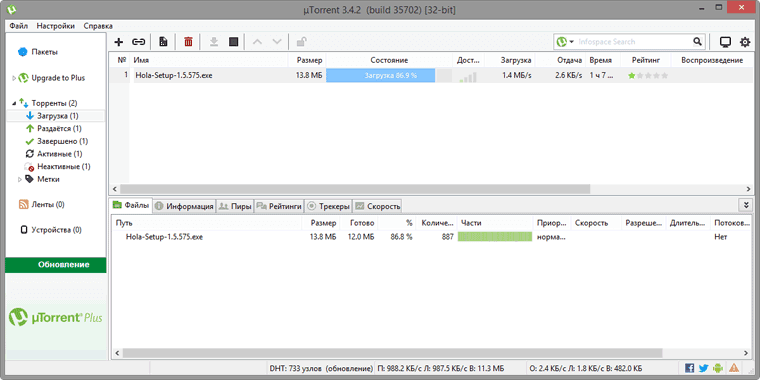- Как передать большой файл через интернет — 5 способов
- Как передать большой файл через Яндекс Диск
- Как переслать файл большого размера в Mega
- Как передать файл большого размера через DropMeFiles
- Как отправить большой файл через Disk Karelia
- Как передать файл большого размера в uTorrent
- Выводы статьи
- Компьютер76
- Как передать файлы по кабелю между компьютерами?
- Для работы нам понадобятся:
- Как передать файлы по кабелю: погнали
- Как передать данные с ноутбука на ноутбук (с ПК на ПК): все самые простые способы
- Способы передачи данных
- Без сети
- 👉Вариант 1: флешка, внешний диск
- Вариант 2: по Bluetooth
- Вариант 3: установив жесткий диск из одного ноутбука в другой
- По Интернету
- 👉 Вариант 1: электронная почта
- 👉 Вариант 2: облачные диски
- Вариант 3: uTorrent и Strong DC++
- Вариант 4: соц. сети и мессенджеры
- Через локальное подключение (по Wi-Fi или напрямую LAN-кабелем)
Как передать большой файл через интернет — 5 способов
Как можно передать файл большого размера через интернет разными способами? С подобной проблемой сталкивались многие пользователи, потому что с передачей небольших файлов проблем нет.
Главная проблема при передаче большого файла — его размер. В большинстве случаев, сервисы и приложения ограничивают размер файла определенной величиной, превышать которую нельзя.
Файл небольшого размера можно прикрепить к сообщению электронной почты, отравить файл через сообщение в мессенджере. В этих случаях, есть ограничения на величину файла. С файлами маленького размера все понятно, а как передать большой файл?
При передаче файлов от 1 ГБ и более возникают трудности из-за большого размера файла. Прикрепить к сообщению традиционным способом такой файл уже не получится, для его передачи нужна прямая ссылка и поддержка сервиса или приложения.
Существует несколько простых способов переслать большой файл через интернет, о которых я упомяну в данной статье. Способов передачи больших файлов довольно много, я расскажу о самых простых и удобных способах для обычного пользователя.
При отправке файлов большого размера имейте в виду, что на скорость пересылки файла влияют следующие факторы:
- чем больше файл, тем больший промежуток времени потребуется для его передачи;
- скорость интернет-соединения;
- загруженность удаленных серверов в момент передачи файла, при использовании стороннего сервиса.
Передавать большие файлы по интернету между компьютерами можно при помощи следующих способов:
- облачные хранилища;
- сервисы обмена файлами;
- файлообменники;
- с помощью синхронизации;
- передача файла через торрент.
Традиционные файлообменники (TurboBit, DepositFiles и т. д.) для обмена файлами между пользователями не подойдут из-за того, что при бесплатном использовании на подобных сервисах скорость скачивания очень сильно ограничена. Поэтому бесплатно файл большого размера придется качать оттуда сутками.
Средства синхронизации позволяют передать файл на другой компьютер напрямую, но, к сожалению, бесплатных решений практически нет.
Ранее существовала возможность отправки файлов большого размера через Skype, пока не ввели ограничения.
Поэтому далее мы рассмотрим примеры использования облачных хранилищ, сервисов для обмена файлами, передачу файла напрямую через торрент. В статье рассмотрены решения, работающие на русском языке.
Как передать большой файл через Яндекс Диск
Для использования сервиса Яндекс.Диск необходимо имеет почту на Яндексе. При помощи сервиса Яндекса можно передать большой файл двумя способами: непосредственно через Яндекс Диск, или переслать файл большого размера, прикрепив файл к сообщению электронной почты.
При отправке файла через электронную почту, нажмите на значок «Прикрепить файлы из Диска», а затем отправьте сообщение получателю.
К сообщению электронной почты можно прикрепить можно файл размером до 10 ГБ (при условии установки на вашем компьютере программы-клиента Яндекс Диск). Файл размером более 2 ГБ получатель может сохранить на своем Яндекс.Диск, а файл до 2 ГБ можно скачать на компьютер, или сохранить на Диске.
Обратите внимание, что Яндекс Диск позволяет загружать файлы размером до 10 ГБ (через приложение Яндекс.Диск, или по WebDAV), а при загрузке через веб-интерфейс размер файла не может превышать 2 ГБ.
Второй способ передать большой файл через Яндекс: скопируйте ссылку на файл непосредственно из Яндекс Диска, а затем отправьте ее получателю. Ссылку можно отправить одному человеку, нескольким адресатам, или выложить в публичный доступ.
Выполните следующие действия:
- Выделите файл.
- В правом верхнем углу окна Яндекс Диска переключите переключатель «Поделиться ссылкой» в положение «Включить».
- Скопируйте ссылку на файл в буфер обмена.
- Отправьте ссылку адресату.
Пользователь может поделиться файлом в социальных сетях, нажав на соответствующие кнопки, и с помощью QR кода.
В облачном хранилище файл будет доступен для скачивания постоянно, пока не будет удален из хранилища, или к данной ссылке будет закрыт публичный доступ.
Подобным образом можно воспользоваться услугами другого облачного хранилища, например Google Диск, Облако Mail.Ru, Dropbox и т. д. Облачные хранилища имеют разный размер, предоставляемый пользователю, некоторые свои особенности.
Как переслать файл большого размера в Mega
Mega.nz — облачное хранилище предоставляющее бесплатно 50 ГБ дискового пространства. Особенностью данного хранилища является шифрование файлов, помещенных в «облако». Файлы шифруются на стороне пользователя.
Войдите облачное хранилище Mega, кликните по файлу правой кнопкой мыши, в контекстном меню выберите «Получить ссылку».
В открывшемся окне «Экспортирование ссылок и ключей дешифрования» выберите нужный вариант для отправки ссылки на файл, а затем скопируйте ссылку.
В Mega используются следующие варианты экспорта ссылок:
- Ссылка без ключа — ссылка на файл без ключа дешифрования.
- Ключ дешифрования — ключ для дешифрования ссылки.
- Ссылка с ключом — ссылка с ключом дешифрования.
Другой пользователь без проблем может скачать файл на свой компьютер, получив ссылку на файл с ключом дешифрования. При передаче ссылки без ключа, у адресата появится возможность для скачивания файла, только после получения ключа дешифрования.
Для передачи больших файлов имеет смысл использовать приложение MEGASync. Получателю файла большого размера, желательно иметь аккаунт в Mega для того, чтобы без проблем скачать файл из-за ограничений. После получения ссылки на файл, размером более 5 ГБ, адресат должен сохранить файл на своем хранилище Mega (это происходит моментально), а затем скачать файл на компьютер из своего хранилища.
Подробнее о Mega читайте на этой странице.
Как передать файл большого размера через DropMeFiles
Бесплатный сервис обмена файлами DropMeFiles позволяет обмениваться файлами размером до 50 ГБ. Для обмена файлами с помощью сервиса не требуется регистрация.
Основные особенности сервиса DropMeFiles:
- есть возможность предоставить файл только для одного скачивания;
- на файл можно поставить пароль;
- через определенный период времени (до 14 дней) файлы удаляются с сервиса.
Обмен файлами через DropMeFiles проходит в следующем режиме:
- Загрузите файл на DropMeFiles.
- При необходимости поставьте пароль на файл.
- После загрузки файла на сервис получите ссылку.
- Отправьте ссылку и пароль (если использовался) адресату удобным способом (на DropMeFiles для передачи ссылки можно использовать электронную почту адресата).
Прочитайте здесь подробную статью по использованию сервиса DropMeFiles.
Как отправить большой файл через Disk Karelia
Disk Karelia (Карельский файлообменник Диск) предлагает использовать передачу файлов размером до 32 ГБ. Для обмена файлами Карельский Диск не требует регистрации.
Возможности Карельского файлообменника:
- срок хранения 1 месяц со дня последнего обращения к файлу;
- возможно разовое скачивание файла;
- отсутствует ограничение на скорость скачивания.
Отправка файлов на Karelia Disk проходит следующим образом:
- Загрузите файл на Карельский файлообменник Диск.
- Получите ссылку на скачивание.
- Отправьте ссылку адресату.
Подробнее о Карельском файлообменнике Диск читайте тут.
Как передать файл большого размера в uTorrent
С помощью программы — торрент клиента uTorrent (или другого подобного приложения) можно передать файл большого размера непосредственно между компьютерами без использования посредника: торрент трекера.
Посредством технологии, работающей по протоколу BitTorrent, файл с одного компьютера отправляется на другой компьютер, без посредников.
Необходимые условия для отправки файла этим способом:
- на обоих компьютерах должна быть установлена программа для работы с торрентами;
- передача файла происходит только в то время, когда компьютер отдающего файл включен и подключен к интернету.
Процесс передачи файла проходит в несколько этапов:
- Создание торрент файла с расширением «.torrent».
- Создание раздачи.
- Передача адресату торрент файла или магнет-ссылки любым удобным способом.
- Загрузка большого файла на другом компьютере.
Прочитайте здесь подробную статью об этом способе отправки файлов большого размера на другой компьютер.
Выводы статьи
Пользователь может передать файл большого объема другому пользователю через интернет, используя облачные хранилища, сервисы обмена файлами, через торрент.
Источник статьи: http://vellisa.ru/peredat-bolshoy-fayl-internet
Компьютер76
Как передать файлы по кабелю между компьютерами?
Как передать файлы по кабелю между двумя компьютерами.
Думаю, немалое количество пользователей знакомы с ситуацией, когда нужно было передать большой файл. Гигов эдак на 30 – 40. На работе, дома… Как вы поступаете? Вариант с флешкой может не прокатить – не всякий файл дробится на части. Ближайший вариант по логике – внешний диск. Но у каждого ли он есть, и всегда ли под рукой (да ещё со свободным пространством). А вот подключение ноутбука к компьютеру через кабель – вполне реальная задача. Ладно. Рассмотрим вариант как передать файл по кабелю между двумя компьютерами или ноутбуками под управлением ОС Windows.
Для работы нам понадобятся:
- два компьютера, оба – с паролями к учётным записям (если не было, поставьте самый простенький)
- Ethernet-кабель
В последнем пункте редко кроется подвох, касаемый качества самого кабеля. Я рекомендую на будущее приобрести кабели марки CAT5e или CAT6, хотя для такой операции подойдёт и обычный, не очень длинный CAT5. О том, в чём отличия в сетевых Ethernet-кабелях, мы поговорим в одной из следующих статей. А сейчас просто возьмём сказанное за основу. Да, и кабель, конечно, должен быть с обеих сторон обжат коннекторами 8P8C.
Как передать файлы по кабелю: погнали
Для того, чтобы обе Windows друг друга увидели, на обоих компьютерах проведём вот эти настройки. Забегая вперёд скажу, что основные проблемы с настройкой подключения лежат в сфере присвоения IP-адресов обеим машинам. Так что, если вы, к примеру, подключаете ноутбук к настольному компьютеру, то предварительно отключите модуль Wi-Fi в Диспетчере устройств. Так можно избежать многих ошибок создании нашей маленькой будущей сети.
- Компьютеры рядом, джекеры кабеля в портах сетевых карт обеих машин, оба компьютера включены
- В консоли cmd от имени администратора любого компьютера наберите быструю команду
- Слева выберите Изменить дополнительные параметры общего доступа
- Разворачиваем раздел Гостеваяили общедоступная параметров общего доступа. Проверьте настройки Включить сетевое обнаружение и Включить общий доступ к файлам и принтерам: оба должны быть включены
- Спускаемся ниже к разделу Все сети. Развернув, включаем пункты (1) Включить общий доступ, чтобы…в общих папках, (2) Использовать 128-битное шифрование… и (3) Включить общий доступ с парольной защитой. Сохранимся.
- Ту же самую процедуру проверяем на компьютере втором. Появившийся в трее у часов значок компьютера с жёлтым треугольником будет сигнализировать о том, что в кабеле затеплилась жизнь.
- Перезагрузите оба компьютера.
- Проверьте, установлена ли связь. Это теперь легче делать через проводник Windows:
- Если связи нет, придётся присваивать IP адреса каждому из компьютеров вручную:
Схемы электропитания Windows 10: как восстановить? Схемы электропитания — это собрание аппаратных и программных настроек…
Так, соединяя ноутбук на Windows 7 с десктопом на Windows 10, я оставил W7 на автоматическом присвоении IP, а в W10 его указал вручную (последние три цифры 166 – произвольные, от головы; но только не 1). Всё заработало:
Вероятно, что придётся указать “ручной” IP и на W7 – он будет в более строгом формате
192.168.0.1
Основные настройки закончены. Оба компьютера должны вскоре увидеть друг друга. Не стесняйтесь почаще перезагружать оба компьютера и “играть” с присвоением IP-адресов в одном сетевом диапазоне. Остались детали: попробуйте открыть первый компьютер на втором или второй на первом, запросите открытия папки с именем компьютера-оппонента, обменяйтесь “верительными грамотами” в виде пользователя и пароля и приступайте к переносу файлов:
При смене или затирании паролей компьютер, на котором пароль изменился, запретит подключение:
Источник статьи: http://computer76.ru/2018/12/14/peredat-fajly-po-kabelyu/
Как передать данные с ноутбука на ноутбук (с ПК на ПК): все самые простые способы

С одной стороны сегодняшний вопрос — пустяковый; с другой — когда срочно нужно перекинуть файлы с первого ноутбука на второй, а под-рукой нет ни флешки, ни диска, да и еще что-то не работает — это целая напасть, теряешь всякую рассудительность 😊.
Собственно, в этой заметке я решил объединить все наиболее популярные способы (которые я так или иначе рассматривал ранее на блоге) для передачи данных с одного ноутбука на другой (или с ПК на ПК). Думаю, что в такой вот неординарный момент, когда всё пойдет «не по плану» — что-то сможете для себя выбрать.
Примечание : наиболее простые способы помечены спец. образом в меню. Рекомендую начать с них.
Способы передачи данных
Без сети
👉Вариант 1: флешка, внешний диск
Наиболее очевидный и простой вариант — воспользоваться любым USB-накопителем: флешкой, внешним диском, SD-картой и т.д. После подключения к USB-порту — нужно просто выделить те папки и файлы, которые нужны, и кликнув правой кнопкой по ним — отправить на съемный накопитель (см. скриншоты ниже).
Отправить на съемный накопитель — флешку
Способ достаточно удобный и быстрый, позволяет передать большинство типов информации.
Пожалуй, проблема может возникнуть лишь в том случае, если вам нужно передать >100-200 ГБ информации. Во-первых, не у каждого есть внешний диск для такого объема (а значит придется «дробить» данные и туда-сюда переставлять накопитель). А, во-вторых, на это всё может потребоваться достаточно много времени.
Вариант 2: по Bluetooth
Этот вариант больше актуален для ноутбуков, чем ПК (т.к. на любом современном ноутбуке уже есть встроенный модуль Bluetooth и его ненужно докупать отдельно).
Способ годен для относительно небольшого объема информации: например, 10-ток фоток, несколько рабочих документов Word, и т.д. и т.п.
👉 Преимущества : информация передается «без проводов» и на расстоянии. К тому же, один раз настроив сопряжении — весь обмен данными сводится к отправке/принятию файла.
Как это работает:
- сначала необходимо включить Bluetooth на обоих устройствах (в трее должен быть спец. значок, как на скрине ниже; если его нет — см. вот эту заметку);
- далее на одном из ноутбуков нужно начать процедуру сопряжения: кликнуть по значку в трее ЛКМ и выбрать «Добавление устройства «;
Добавление устройства Bluetooth — см. трей
после нужно будет дать согласие на сопряжение, ввести код (который появится на экране) — и если все прошло хорошо, устройства будут готовы к использованию;
Устройство готово к использованию
далее на одном устройстве нужно будет «Отправить» файл, а на другом «Принять» (см. скрин ниже). Более подробно на эту тему — https://ocomp.info/peredavat-faylyi-bluetooth.html
Windows 10 — принять файл по Bluetooth
Вариант 3: установив жесткий диск из одного ноутбука в другой
Если вам нужно передать большой объем данных, например, 1000-2000 ГБ — то копирование/вставка отнимет весь день и вряд ли поможет до конца решить вопрос.
В этом случае весьма не плохим вариантом может стать следующее: вынуть жесткий диск с нужной информации из одного ноутбука и подключить его к другому (ноутбуку/ПК). Причем, с помощью спец. переходника диск можно подключить даже к USB-порту! Т.е. второй ноутбук разбирать и устанавливать в него диск — не требуется.
Переходник с SATA на USB
По Интернету
Кстати, если у вашего ноутбука нет интернет-подключения, когда нужно срочно передать файлы — вспомните про телефон! С помощью режима модема (есть такая функция в Андроид) — можно поделиться интернетом, и передать все необходимые файлы с ноутбука.
👉 Вариант 1: электронная почта
Если устройство подключено к сети Интернет — то это один из самых универсальных и подручных способов. Во-первых, годится для разного рода данных (даже для достаточно большого объема — например, у Yahoo дают 1 ТБ под файлы!).
Во-вторых, почту можно прочитать с любого устройства — хоть ноутбук, хоть телефон. В-третьих, файлы можно отправить и принять в любое время суток (т.е. совсем не обязательно, быть вдвоем в онлайне).
О том, где завести ящик, и как пользоваться — см. статью, ссылка на которую ниже. В общем случае нужно зайти в свою почту, и кликнуть по написанию нового сообщения.
Далее указать адрес e-mail (кому вы пишите его), тему сообщения, и прикрепить нужные файлы (как это выглядит в Яндекс-почте см. на скриншоте ниже).
Прикрепление к письму документов
Обратите внимание, что на разных сервисах по работе с e-mail — могут быть свои «фишки». Например, у Yahoo огромный размер почтового ящика (1 ТБ), Rambler очень неплохо фильтрует спам, Яндекс позволяет в качестве адреса указать свой номер телефона и пр.
Где создать почту: сервисы для регистрации почтового ящика. Найди красивый и короткий E-mail! — https://ocomp.info/gde-sozdat-pochtu-top-servisyi.html
👉 Вариант 2: облачные диски
Очень популярны в последнее время. Если у вас нужные файлы уже хранятся на облачном диске — передать их можно, просто скопировав ссылку на них, и скинув ее другому пользователю. Ну а про объем и говорить нечего — за небольшую плату современные облачные сервисы готовы предоставить до нескольких терабайт свободного пространства.
Для тех, кто не пользовался еще облачными дисками — порекомендовал бы начать знакомство с Яндекс-диском и Облаком-mail.ru. Они полностью на русском языке (с русской поддержкой), и их интерфейс максимально приближен к проводнику.
Т.е. после установки спец. ПО с сайта разработчиков — диском пользоваться не сложнее, чем обычном проводником, копируя и перемещая файлы из одного каталога в другой.
Скопировать ссылку / Яндекс-диск
Кстати, облачные диски дают еще два неоспоримых преимущества:
- их можно связать с телефоном: все фото и видео автоматически будут синхронизироваться — т.е. на телефоне можно экономить память (свободное место) , а в случае его утери или поломки — всегда будет бэкап под-рукой!
- на облачный диск можно в авто-режиме делать бэкап своих документов в Windows (для этого нужно всего-то один раз настроить систему). В случае выхода из строя жесткого диска (или переустановки системы) — ничего не потеряется!
Как это все настроить — см. ссылку ниже.
Яндекс Диск: как им пользоваться, загружать и скачивать файлы, фото. Как настроить авто-создание копии моих документов — https://ocomp.info/yandeks-disk-kak-polzovatsya.html
Вариант 3: uTorrent и Strong DC++
При помощи такой программы как uTorrent (и ее аналогов) можно не только скачивать информацию с торрент-трекеров, но и передавать ее со своего одного компьютера на другой (многие, кстати, этого не знают. ) .
👉 Особенности способа : можно передавать даже очень большие файлы и папки по интернету. В случае обрыва связи при загрузке — в последствии информация продолжит загружаться с момента обрыва.
Единственный минус : при процессе передачи — оба компьютера должны быть включены и соединены с сетью Интернет.
Вся суть сводится к следующему:
- сначала нужно запустить uTorrent на обоих ноутбуках/ПК;
- после, на одном из них кликнуть по меню «Файл/создать торрент» ;
- далее выбрать папку и поставить галочку «Начать раздачу» ;
- дать описание торренту;
- и нажать на кнопку «Создать» .
Затем у вас появится небольшой файл в 1-2 Кб с расширением «.torrent» (такой же как при скачивании с торрент-трекеров) . Этот файл нужно передать на другой компьютер (любым способом) и открыть его в uTorrent. Если все сделали правильно — начнется загрузка файла(-ов).
Передаем файл в 1-2 Кб на загрузку торрента
Впрочем, у uTorrent есть и альтернатива — программа Strong DC++. Кардинальное ее отличие в том, что сначала нужно будет подключиться к одному из хабу (с обоих ПК), затем на одном компьютере расшарить нужные файлы и папки, а на другом их загрузить.
Более подробно о настройке Strong DC++ (и как им пользоваться) приведено в статье по ссылке ниже.
Замена торрентам (Strong DC++) или что можно использовать вместо uTorrent, MediaGet и пр. — https://ocomp.info/zamena-torrentam.html
Вариант 4: соц. сети и мессенджеры
Ну и весьма очевидный вариант, подходящий для не очень больших объемов данных — воспользоваться популярными мессенджерами (Skype, Viber и др.) и соц. сетями (Вконтакте, Одноклассники и др.).
Skype — передать файл
Кстати, лично на мой взгляд способ этот не очень «надежный», и, если передаете какие-то документы — лучше запаковать в архив, защищенный паролем. Если вы не знаете, как это сделать — см. вот эту заметку.
Через локальное подключение (по Wi-Fi или напрямую LAN-кабелем)
Если ваши ноутбуки (ПК) стоят не так далеко друг от друга и вам часто нужно обмениваться большими объемами информации (а может и сделать общие диски) — возможно стоит объединить их в локальную сеть.
Благодаря этому появится возможность работать с файлами, даже не скачивая их с другого устройства, играть в сетевые игры, создавать видео- и аудио-трансляции и пр.
Вообще, если речь идет о объедении 2-х домашних ПК (ноутбуков), то обычно поступают следующим образом:
- либо приобретают такое устройство, как роутер («коробочка», которая подключается к сети Интернет и расшаривает его на все устройства. Кроме этого, все компьютеры, подключенные к роутеру, будут в одной общей локальной сети) ;
- либо при помощи LAN-кабеля подключают один компьютер к другому. Такой кабель можно приобрести в любом компьютерном магазине (кстати, обратите внимание, что они могут быть разными: нужен именно тот, который для подключения ПК к ПК — так называемый кроссированный вариант) .
Два ноутбука соединенных кабелем
Далее, вне зависимости от способа соединения устройств, переходят к расшариванию папки/диска. Для этого достаточно открыть свойства нужного диска (например), во вкладке доступ открыть расширенные настройки и разрешить общий доступ . См. пример ниже.
После, с любого ПК в локальной сети можно войти в эту расшаренную папку — достаточно открыть «Проводник» и раскрыть вкладку «Сеть» (в меню слева). См. скриншот ниже.
Как посмотреть, какие папки расшарены
Более подробные сведения о подключении и настройки локальной сети — см. в моих предыдущих записях. Ссылки ниже.
Источник статьи: http://ocomp.info/dannyie-s-noutbuka-na-noutbuk.html