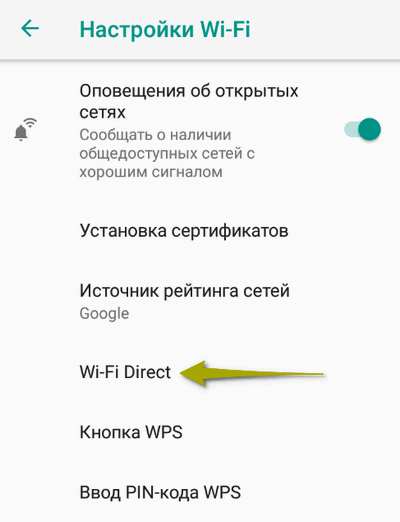- Одновременное подключение нескольких устройств к интернету
- Заключение нового контракта с провайдером
- Подключение нескольких устройств к одному ADSL модему или роутеру
- Подключение нескольких устройств к интернету посредством сервера
- Вывод звука на несколько устройств с помощью VoiceMeeter
- Выводим звук на несколько устройств
- Комментарии к статье (17)
- Как соединить два телефона — через OTG и Wi-Fi
- Как соединить два телефона через OTG-кабель?
- Как соединить два смартфона с помощью Wi-Fi Direct?
- Как использовать два аудиоустройства одновременно с Windows 7?
- 7 ответов 7
- Эта проблема
- Решение
- Другое решение
- Третье решение
Одновременное подключение нескольких устройств к интернету
Сегодня, не редки случаи, когда одна семья пользуется несколькими устройствами – стационарным компьютером, ноутбуком и коммуникатором. В таких случаях, рано или поздно возникает вопрос: Как подключить все устройства к интернету и связать между собой. Тут есть несколько вариантов, которые мы рассмотрим.
Заключение нового контракта с провайдером
Если ваш стационарный компьютер подключен к интернету, а ноутбук вы используете только вне дома, самым подходящим вариантом для вас будет заключение нового контракта с провайдером. На сегодняшний день существует много компаний, которые предоставляют доступ в интернет посредством 3G модема, практически в любой точке вашей страны и на приличной скорости. Но такой вид подключения не подойдет любителям скачивать большой объем информации, потому что, как правило, трафик довольно дорогой. Если же интернет вам нужен для недлительного веб серфинга, проверки почты, онлайн общения – этот вариант вам идеально подойдет.
Подключение нескольких устройств к одному ADSL модему или роутеру
В случае если ваш стационарный компьютер подключен к интернету через DSL модем (или LAN роутер), и вы хотите с минимальными затратами подключить ноутбук или второй компьютер, этот способ вам подойдет. Для начала, вам понадобится проверить, поддерживает ли ваш модем одновременное подключение нескольких устройств. Доказательством того, что к модему можно подключать несколько компьютеров могут служить лампочки Lan 1, Lan2, Lan3 и т.д., либо соответствующие разъемы на обратной стороне модема. Если же он может работать только с одним компьютером, вам потребуется его заменить, либо выбрать для себя другой способ подключения. Если модем подходит, необходимо обзавестись кабелем, посредством которого информация будет передаваться на другой компьютер и подключить его к модему и ко второму компьютеру. Единственным минусом данного способа является необходимость в кабеле, постоянное присутствие которого может, не понравится владельцам портативных устройств.
Подключение нескольких устройств к интернету посредством сервера
Этот способ подойдет тем, у кого модем оснащен только одним портом и не поддерживает одновременную работу нескольких устройств. В таком случае, понадобится вторая сетевая карта и кабель. В этом случае, стационарный компьютер будет служить сервером, который будет раздавать интернет. После подключения второй сетевой карты к стационарному компьютеру необходимо произвести кое-какие настройки на обоих устройствах.
На компьютере-сервере следует настроить параметры подключения. Для этого следует попасть в панель управления, затем выбрать сетевые подключения, после этого щелкнуть правой кнопкой мыши на Подключение по локальной сети и выбрать Свойства, а затем вкладку Дополнительно. Тут следует выставить галочку, которая будет разрешать другим пользователям использовать интернет подключение этого компьютера. После этого вашему компьютеру будет присвоен IP адрес 192.168.0.1. На этом этапе, подключайте ноутбук к стационарному компьютеру. Теперь, необходимо настроить клиент (ноутбук). Следует найти Подключение по локальной сети и в свойствах, выбрать TcpIp 4. Тут необходимо выставить основной шлюз, через который ноутбук будет выходить в интернет. По умолчанию, адрес шлюза – 192.168.0.1. Если необходимо, можете поменять и Ip адрес, но он должен отличаться от адреса основного шлюза. Теперь интернет должен работать на обоих компьютерах. Минус данного подключения состоит в том, что для предоставления интернета, сервер должен быть постоянно включен.
Источник статьи: http://ddriver.ru/kms_catalog%20stat%20cat_id-12%20nums-95.html
 Вывод звука на несколько устройств с помощью VoiceMeeter
Вывод звука на несколько устройств с помощью VoiceMeeter
Для тех случаев, когда необходимо вывести звук на несколько различных устройств — наушники, колонки, телевизор и т. д., то можно воспользоваться таким удобным решением, как программа под названием VoiceMeeter. С её помощью можно запросто объединять несколько источников звука в один, или выводить звук из одного источника на несколько устройств, что собственно нам и нужно. Ниже — простая и понятная инструкция, как сделать одновременное использование нескольких устройств для вывода на них звука.
Выводим звук на несколько устройств
- Скачать программу можно абсолютно бесплатно с её сайта. Скачиваем установщик программы, и устанавливаем. После этого перезагружаем компьютер.
- Открываем настройки звука (правой кнопкой мыши по значку звука в трее — «Открыть настройки звука»), источником звука по умолчанию устанавливаем VoiceMeeter Input (VB-Audio VoiceMeeter VAIO). После этого перестанет работать любой звук, но это нам и нужно — далее вы поймете, почему.
- Запускаем программу Voicemeeter (в папке с программой полно других ярлыков, их трогать не стоит).
- В правом верхнем углу, под надписью «HARDWARE OUT» видим иконки с названием A1 и A2. По нажатию на них будет раскрываться список доступных аудиоустройств для вывода, выбираем те, которые нужны для одновременной работы. Если точно не знаете, как называются нужные вам устройства, то включите любую музыку на компьютере и начните перебирать устройства.
- Как только будут настроены все нужные устройства для проигрывания музыки, останется дело за малым — сделать так, чтобы это все автоматически загружалось вместе с системой. Для этого нужно нажать большую кнопку «MENU», которая расположена в верхнем правом углу, и в меню отметить пункт «System Tray (Run at Startup)«.
Вот так легко и просто можно сделать одновременный вывод звука сразу на несколько устройств.
Была ли эта статья Вам полезна?
Комментарии к статье (17)
-
- enuvin
- 05.12.2020 15:30
Всем привет, а можно ли увеличить количество выводов в hardware out? или это аппаратное?
Громкость программно не регулируется, либо 100 либо 0, на любом значении уровня громкости выше 0, динамики играют на 100
и вообще звук тише становится, поднятием преампа проблему не решить, начинаются искажения.
Программа хорошая, но в топку
крутяка. пока работает как надо — монера колонки через hdmi + колонки через aux
Статья действительно полезная. В моём случае зашла фишка, с выставлением задержки. Дело в том, что подключённая по блютуз колонка jbl flip 5 заметно отставала и резала слух. Спасло выставление задержки, на головном устройстве ПК, на 420м.с. и в мой дом пришла музыка по всей квартире)
сделал всё как вы говорили, круть!
подключил JBL Change 3 и компьютерные колонки Sven
сначала была задержка и звук был странным, почитал комментарии, способом перебора
Сделал задержку OUT A2: 300 ms
работает как надо
благодарю!)
Спасибо за наводку на софт, то что нужно.
Быстрая и простая настройка, прекрасный результат.
Не получается всё как было так и осталось
Спасибо огромное, человеческое.(Лучший. )
Спасибо Вам большое , очень помогли.
Приветствую. сделал,как тут написано. Играют колонки ноута и BT колонка. НО! на BT колонке звук идет с опозданием. Так может делать и встроенный в винду микшер. Как лечить запоздание?
Скорей всего это происходит из-за того, что Bluetooth колонка для подключения использует кодек, который дает эту самую задержку. Обычно всякие Bluetooth аудио устройства используют кодек aptX или aptX Low Latency, когда необходимо чтобы была минимальная задержка, а дешевые устройста этих кодеков не имеют. Можно попробовать поставить качество звука в настройках звуковой карты похуже, а также, если есть возможность выбрать какой кодек используется при подключении Bluetooth, то попробовать все доступные кодеки.
Доброго времени суток. Ели звук на одном из выходов отстает, то можно скорректировать это в Меню — Систем сеттинг — OUT A1 поставить например 120 миллисекунд. У меня в частности звук в ноуте и дешевая блютус колонка вместе работают без отставания.
все хорошо, только время запаздывания вывода на блютуз плавает от 50 до 200мс, причем в пределах одного трека например
Здоровья Вам автор, я неделю трахался с картой захвата и 2м ПК для стрима, чтобы вывести звук (я начинающий), а оказалось все так просто, спасибо от души
Источник статьи: http://sysadmin.ru/articles/vyvod-zvuka-na-neskolko-ustrojstv-s-pomoshhyu-voicemeeter
Как соединить два телефона — через OTG и Wi-Fi
Инструкции по соединению двух телефонов между собой.
Соединить два смартфона можно либо беспроводным способом, либо с помощью кабеля. В статье разберем, как соединить смартфон со смартфоном с помощью OTG, а также используя беспроводную технологию Wi-Fi Direct.
Как соединить два телефона через OTG-кабель?
OTG-кабель представляет собой небольшой шнур, на одном конце которого находится разъем micro-USB или USB Type-C, а на другом — разъем, в который необходимо вставить обычный USB-кабель. Соединив два смартфона таким способом, можно не только быстрее переносить файлы с одного устройства на другое, но и «делиться» зарядом батареи.
Чтобы подключить два смартфона друг к другу необходимо:
- Вставить в одно из устройств OTG-кабель.
- Вставить в другое устройство USB-кабель, который используется для зарядки.
- Соединить оба кабеля с помощью USB-разъема.
Важно! Технология OTG будет работать при условии, что она поддерживается обоими смартфонами. Узнать об этом можно в технических характеристиках устройств или в инструкции по эксплуатации.
Устройство, к которому подключается OTG-кабель, становится «ведущим», поэтому именно оно будет заряжать. Второе устройство, подключенное через USB-кабель, станет «ведомым», а значит начнет заряжаться. Чтобы заставить первое устройство заряжаться, а второе стать источником заряда, достаточно поменять местами OTG и USB-кабели.
Аналогичным образом работает и передача данных, а также их просмотр и удаление. Телефон, к которому подключен OTG-разъем, сможет просматривать данные на втором устройстве, перемещать их или удалять.
Как соединить два смартфона с помощью Wi-Fi Direct?
Wi-Fi Direct — технология, позволяющая объединить два смартфона в одну беспроводную сеть. С ее помощью можно обмениваться данными между двумя устройствами, однако в отличие от предыдущего способа заряжаться друг от друга они не смогут.
Чтобы технология работала, оба смартфона должны ее поддерживать. Убедиться в этом можно в технических характеристиках или разделе Wi-Fi в настройках телефонов. Если там присутствует пункт Wi-Fi Direct, значит устройство поддерживает технологию.
Чтобы подключить оба смартфона в общую сеть Wi-Fi Direct, необходимо:
- Зайти в меню Wi-Fi на устройствах и выбрать пункт Wi-Fi Direct.
- В разделе «Доступные устройства» у каждого телефона должны появиться названия друг друга.
- На первом устройстве необходимо нажать на название второго, после чего на него отправится приглашение. На втором телефоне его нужно подтвердить.
Если в «Доступных устройствах» под названием телефонов высветится надпись «Подключено», значит общая сеть успешно создана. Теперь любые данные можно отправлять по Wi-Fi Direct. Для этого необходимо выбрать файл, нажать на кнопку «Отправить», а затем выбрать значок Wi-Fi Direct.
После отправки файлом можно разорвать связь, а при необходимости снова подключиться. Приглашение и его повторное принятие больше не понадобится.
Если смартфоны не поддерживают технологию Wi-Fi Direct, можно воспользоваться сторонними приложениями, например, SHAREit или SuperBeam. Также на этот случай есть наша инструкция по обмену данными между телефонами через Wi-Fi.
Источник статьи: http://androidlime.ru/connect-two-phones
Как использовать два аудиоустройства одновременно с Windows 7?
У меня есть аудио разъем на плате (Asus P8H67-I) и звуковая карта USB (Teufel). Как я могу использовать два устройства одновременно?
Насколько я вижу, я должен установить одно устройство для стандартного устройства вывода. Я ищу способ установить оба на стандартное устройство вывода, чтобы слышать оба звука.
7 ответов 7
Вам нужно использовать функцию Stereo Mix . Перейдите в « Sound -> Playback , установите основное устройство по умолчанию, затем перейдите на вкладку « Recording », найдите устройство Stereo Mix (может потребоваться включить его и / или сначала показать отключенные устройства), перейдите в « Properties -> Listen , установите флажок « Listen to this device и выберите Playback through this device чтобы стать другим устройством вывода. Вам не нужно устанавливать другое устройство по умолчанию, оно все равно будет работать. Таким образом, вы можете продолжать использовать свой микрофон для записи звука. Я нашел эти инструкции в этом видео:
В моем случае мне нужно было играть одновременно через динамики, подключенные через разъем 3,5 мм, а также через наушники Logitech. Для записи я также хотел использовать наушники Logitech. Ниже скриншоты объясняют, как я это сделал (нажмите, чтобы увеличить):
Используя эту функцию, вы также получаете две панели управления громкостью, что удобно, если вы хотите установить «обычную» громкость на гарнитуре и динамиках, то, что вы не можете сделать двумя с помощью аппаратного разветвителя, который я использовал ранее:
Windows , поддерживает мульти потокового аудио.
Это на самом деле существовало еще в Vista. , ,
Для примера, играйте что-нибудь на Youtube. Запустите проигрыватель Windows Media. Перейдите в Tool, Options, затем нажмите на вкладку Devices. Дважды щелкните колонки и переключите выход, скажем, с Back Speakers на Front Headphones. Теперь у вас есть Youtube через задние соединения и MP3 на передних наушниках.
Media Player Classic вместе с VLC также поддерживают эту функцию, которая была доступна начиная с Vista. В MPC это непонятный список внизу параметров вывода. VLC, переключитесь на Advanced и посмотрите под Audio tree.
Пока ваши Аудио драйверы обновляются и Приложение поддерживает их, тогда все в порядке. Некоторые программы могут быть обмануты при воспроизведении на другое устройство вывода, переключая устройство по умолчанию после нажатия кнопки воспроизведения. , ,
То, что вы пытаетесь сделать, может потребовать от вас немного больше физической подготовки. Возможно, WINDOWS не сможет разделить звук между двумя устройствами вывода, но вы можете разделить его столько раз, сколько захотите. Ваше USB-устройство звучит так, как будто оно не работает так, как вы хотели, когда вы его купили. Вам будет намного легче избавиться от этого и просто разделить выходы материнской платы кабелями, которые можно купить в любом крупном магазине электроники.
Например: я только что перешел на цифровой ресивер с возможностью подключать входы S/PDIF или RCA к моим новым колонкам. Мои старые колонки напрямую подключают стереокабель от материнской платы к своим входам.
В этом случае обе акустические системы имеют 5.1-канальное объемное звучание, и обе имеют встроенную симуляцию объемного звучания для стереоисточников.
Эта проблема
Новые динамики подключены к звуковой плате с помощью кабеля S/PDIF. Старые динамики подключены с помощью стереокабелей. Это означает, что Windows видит оптический выход S/PDIF и мои обычные 5.1-канальные стереовыходы как отдельные устройства. Я хочу смотреть фильм в формате 5.1 Surround и хочу, чтобы он выходил из обоих комплектов динамиков, без использования симуляции объемного звучания в любом из них.
Решение
Принесение в жертву цифрового выхода (который в какой-то момент преобразуется в аналоговый до того, как он все-таки достигнет вашего уха) и использование аналоговых сигналов позволяет обмануть Windows, заставляя думать, что она передает только аудио на одно устройство. Но как мне подключить аналоговый ресивер к стереоразъемам, которые уже используются старыми динамиками?
3 стерео-сплиттера, плюс 3 стерео-RCA адаптера, плюс 3 RCA-кабеля. даже если у вас есть дополнительный стереовыход для наушников, не используйте его в этом типе настройки. Windows не будет учитывать потери предусилителя при разделении выходов, что означает, что вы будете возиться с уровнями громкости, просто чтобы сэкономить на стоимости 1 разветвителя.
Так что я делю свою 5.1-канальную стереосистему на две отдельные акустические системы. Один с 3,5 мм входом, а другой с RCA. Windows думает, что отправляет звук на одну акустическую систему. Очевидно, это означает, что у меня будет некоторая (50%) потеря предусилителя.При таком типе настройки отношение сигнал / шум может сильно пострадать, в зависимости от качества ваших кабелей, динамиков и встроенного оборудования.
Другое решение
Возьмите старые динамики (те, которые подключаются непосредственно к моей материнской плате с помощью стереофонических кабелей и без адаптеров). Вместо этого используйте серию адаптеров, чтобы подключить их непосредственно к моему стереоприемнику. В этом случае я мог бы использовать либо S/PDIF, либо Multi Ch RCA, в зависимости от моих конкретных требований к выходу. Компьютерные игры, например, не кодируются объемным звуком; Ваш компьютер не может отправлять 6-канальный сигнал через S/PDIF, только кодированные стереофонические сигналы, которые затем декодирует приемник. Поэтому для некоторых аудиоисточников мне понадобится настоящий 6-канальный выходной сигнал от mobo до моих ушей. Это конкретное решение, однако, может быть рискованным, особенно если вы пытаетесь разделить выход кабеля динамика. Если это не так, вы будете ограничены тем, сколько выходов позволяет иметь приемник одновременно.
Третье решение
Подключите старые динамики к моему mobo, а затем подключите RCA-выходы своего сабвуфера к мультиканалу ресивера, а не к сателлиту. Затем спутники подключаются к выходам RCA ресивера, а новые динамики остаются на своих +/- проводах. По сути, это использует приемник, чтобы делать то, что Windows не может. ТАКЖЕ рискованно, потому что теперь у меня есть предусилитель на входах моего ресивера. Windows предварительно усиливает громкость динамика на 100% (на этот раз без сплиттеров), а громкость старых громкоговорителей теперь будет предварительным усилением громкости ресивера, которая выходит на мои новые громкоговорители. И я все еще ограничен количеством выходов, которые поддерживает мой приемник одновременно. В моем случае это RCA стерео + один RCA Sub Out == объемные данные, поступающие только с новых колонок, с сабвуфером и стерео выходом, достигающим старых колонок. Ваш пробег может варьироваться в зависимости от этого. Просто убедитесь, что ваш «предусилитель» выключен, насколько это возможно.
Итог: все операционные системы имеют ограничения; Не все ограничения имеют обходные пути. Если вы хотите возиться с несколькими шнурами, вы можете делать сумасшедшие вещи со звуком.
PS После прочтения некоторых ваших комментариев о том, что вы пытаетесь сделать, Кевинг, я бы сказал, что вам нужно просто посмотреть на это задом наперед. Вы говорите, что хотите звук боя Starcraft из наушников и «все остальное» из динамика USB. Ну, в зависимости от того, сколько вещей включено в «все», что полностью выполнимо в программном обеспечении. Установите наушники в качестве основного аудио устройства. Затем измените выход MEDIA SOFTWARE на USB-динамик. Сначала вы должны сказать мне, что означает «все остальное на динамике», прежде чем я скажу вам, что конкретно вам нужно изменить. По сути, все, что не является Starcraft, ДОЛЖНО иметь возможность проигрывать через USB-динамик, чтобы действительно работать.
Также имейте в виду, что Windows делает странные вещи с аудиоустройством, когда речь идет конкретно о наушниках. Если это вообще возможно, не говорите Windows, что это наушники, скажите, что это стереодинамики. Скажите Windows, что динамики USB — это отдельный набор стереодинамиков. Это поставит вас в отправную точку. Имейте в виду, что для воспроизведения STEREO (2-канальный звук) через 2 отдельных устройства в Windows вам просто нужно отключить «отключение звука при подключении наушников», подключить один комплект к основному разъему, другой — к разъему для наушников, и вы хорошо пойти. Я надеюсь, что это не то, что вы пытались сделать, потому что это было бы очень просто. И я надеюсь, что вы говорите о StarCraftII, потому что Starcraft1 на самом деле настроен таким образом, что вы получаете внутриигровую музыку из FrontLeft/FrontRight и SFX из центрального канала, когда Windows находится в конфигурации объемного звука — что на самом деле совсем другое объяснение.
Источник статьи: http://poweruser.guru/questions/329147/%D0%BA%D0%B0%D0%BA-%D0%B8%D1%81%D0%BF%D0%BE%D0%BB%D1%8C%D0%B7%D0%BE%D0%B2%D0%B0%D1%82%D1%8C-%D0%B4%D0%B2%D0%B0-%D0%B0%D1%83%D0%B4%D0%B8%D0%BE%D1%83%D1%81%D1%82%D1%80%D0%BE%D0%B9%D1%81%D1%82%D0%B2%D0%B0-%D0%BE%D0%B4%D0%BD%D0%BE%D0%B2%D1%80%D0%B5%D0%BC%D0%B5%D0%BD%D0%BD%D0%BE-%D1%81-windows-7
 Вывод звука на несколько устройств с помощью VoiceMeeter
Вывод звука на несколько устройств с помощью VoiceMeeter