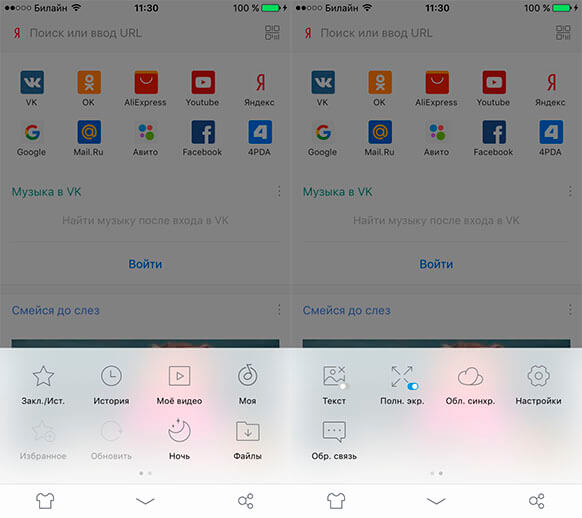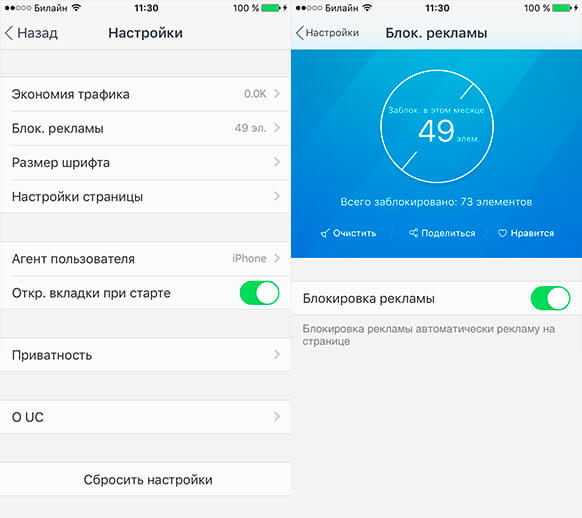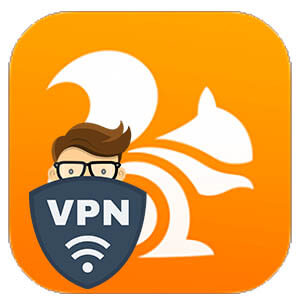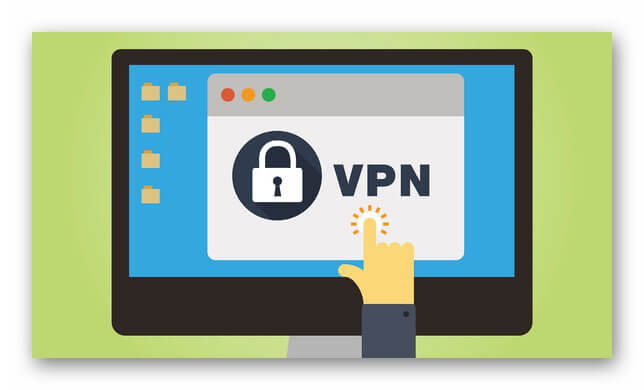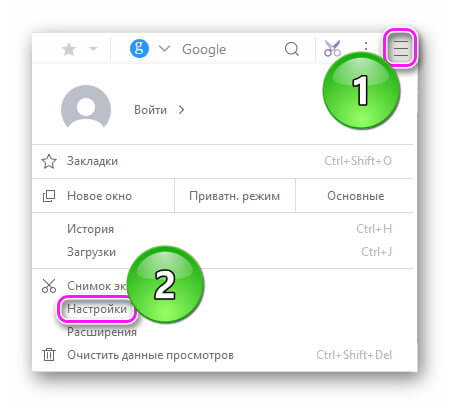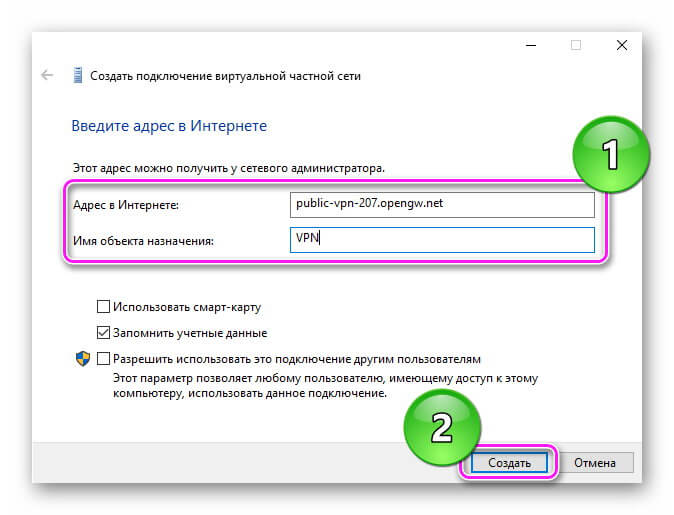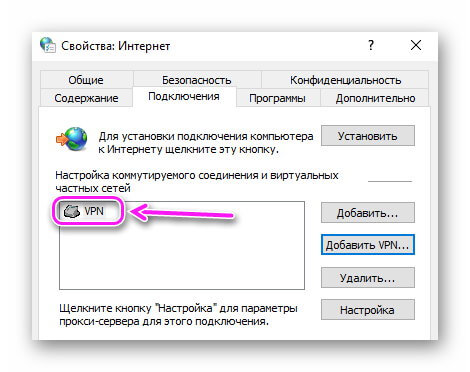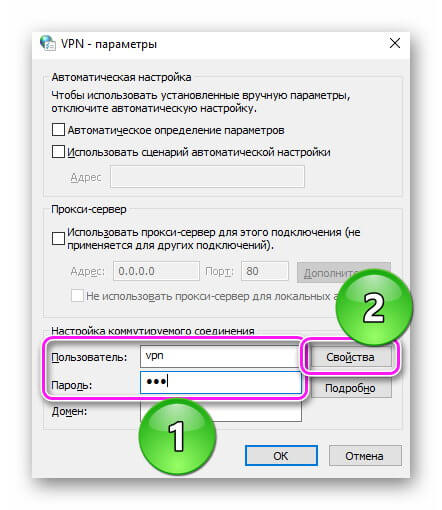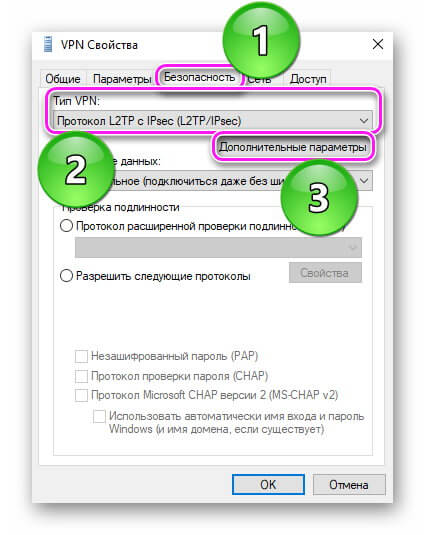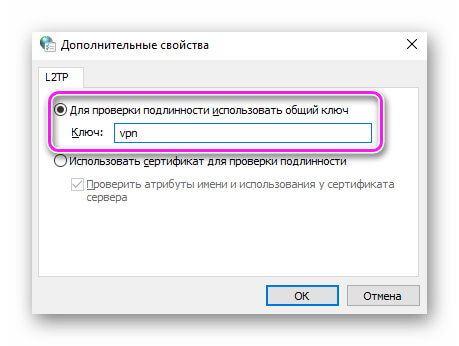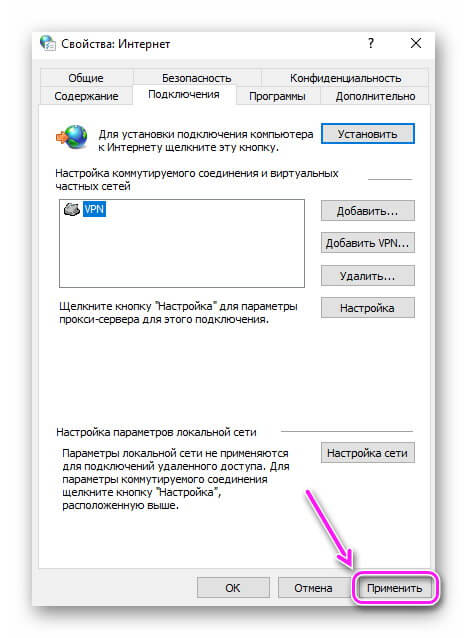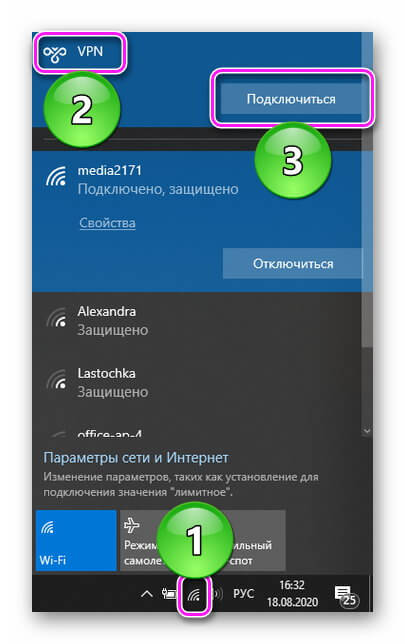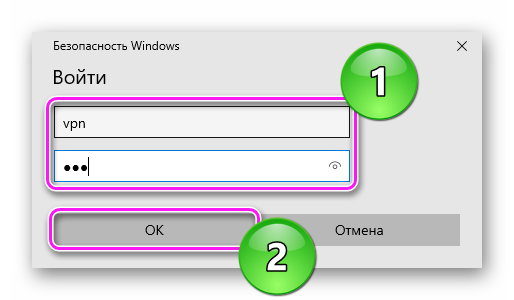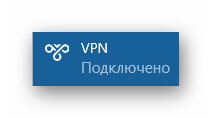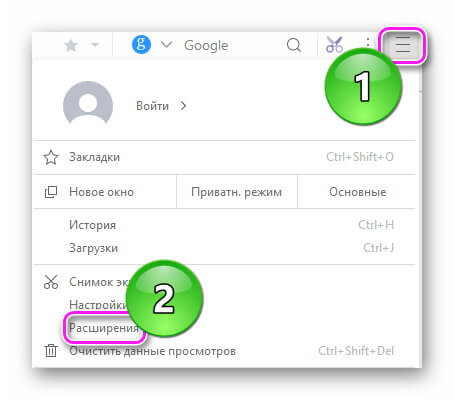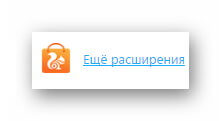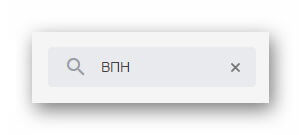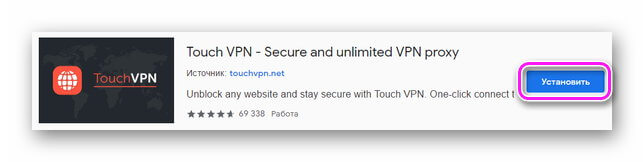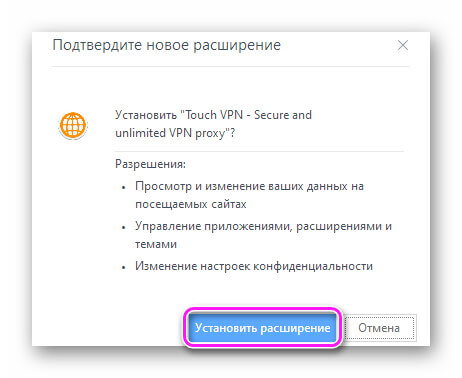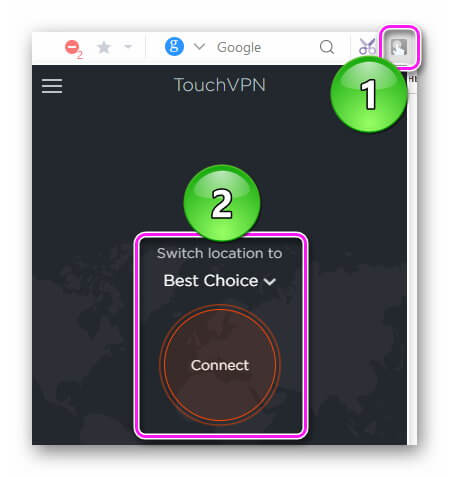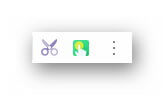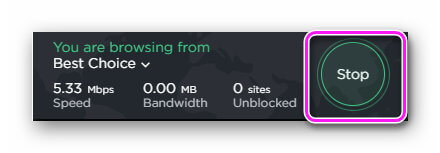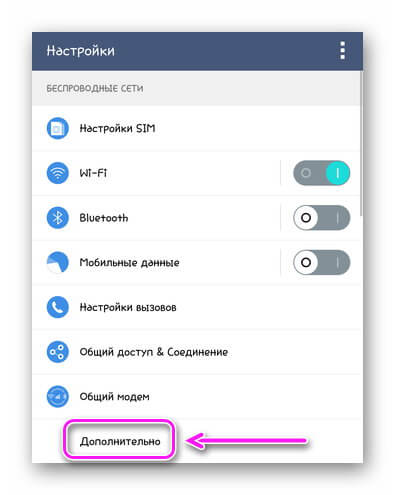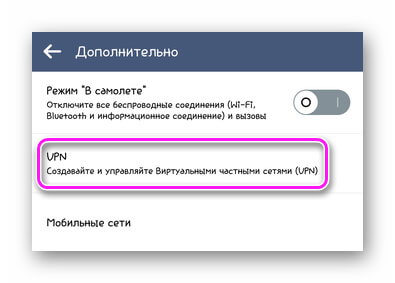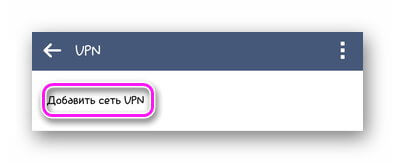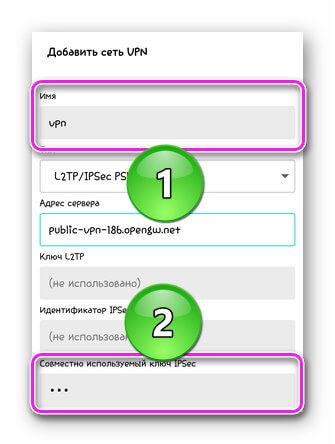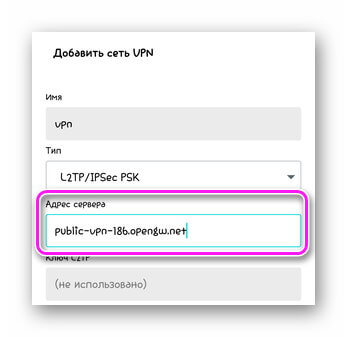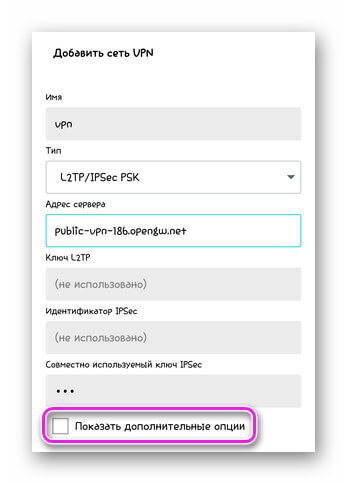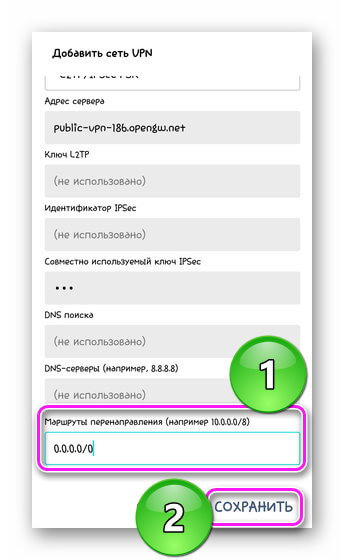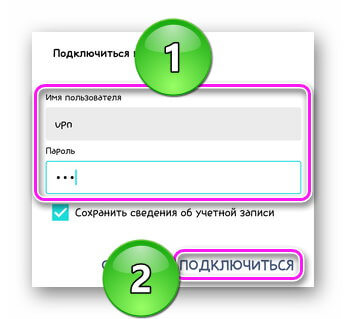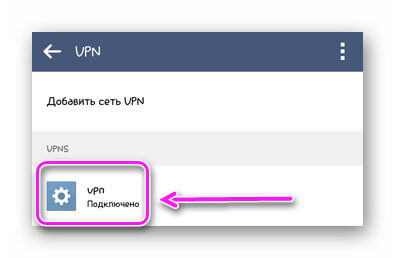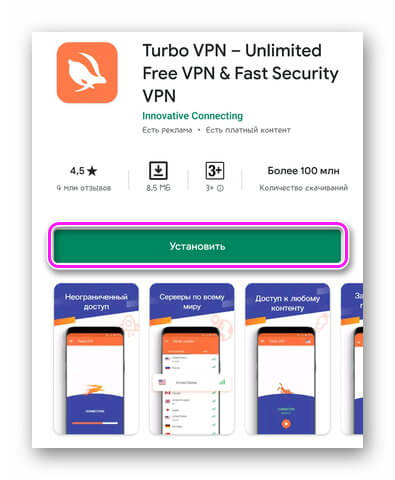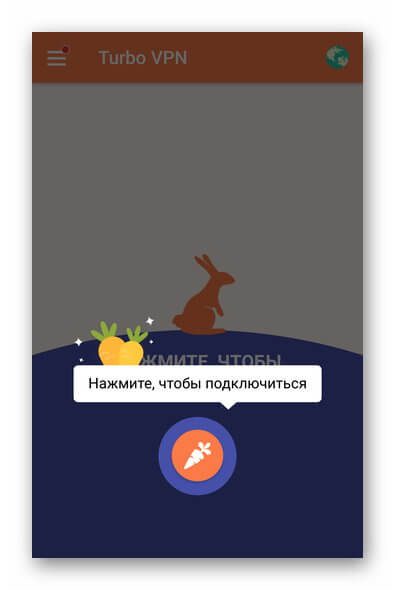- Настройки UC BROWSER — нет ничего проще!
- Где найти настройки в UC Browser?
- Настройки UC Browser
- Как настроить UC Browser
- Flash Player в UC Browser
- Как активировать
- Разрешение
- Установка плагина
- Uc Browser – как включить быстрое меню
- Быстрое меню в браузере Uc
- Дополнительное меню
- VPN для UC Browser
- Что такое VPN
- Настройка VPN на компьютере
- Настройка ВПН через обозреватель
- Подключения через расширения
- Настройка ВПН на мобильных устройствах
- Активация в настройках
- Приложения
Настройки UC BROWSER — нет ничего проще!
Если Вы желаете скачать UC Browser бесплатно, то Вам стоит заранее ознакомиться со всеми возможностями данной программы. Лишь малое число пользователей знают о том, что настройки UC Browser – скрытые настройки UC Browser по-настоящему безграничны. Если Вы сможете разобраться во всех хитростях данной программы, то Вы ощутите полную свободу в сети Интернет.
Где найти настройки в UC Browser?
После того, как Вы скачали UC Browser на ПК или мобильную платформу, Вам следует кликнуть на кнопку с тремя горизонтальными полосами и нажать «Настройки». Нет ничего проще, чем выполнить это действие.
В сети Интернет можно найти информацию, что существуют скрытые настройки UC Browser, которые доступны лишь на определенных версиях или телефонах. Данное утверждение абсолютно неверно – все настройки доступны каждому пользователю. Возможно, Вы не можете найти их, так как они «скрыты» во вложенных пунктах меню.
Итак, после того, как Вы успели скачать UC Browser для Android, рекомендуем ознакомиться со следующими пунктами:
- Общие настройки – настройка стартовой страницы, выбор браузера по умолчанию, настройка поисковых систем или программных вкладок;
- Новые вкладки – правила открытия новых вкладок в браузере;
- Адресная строка – правила ведения истории адресов, запросов;
- Ускорение – здесь Вы можете увеличить скорость загрузки интернет страниц;
- Блокировщик рекламы – отключите или настройте встроенный AdBlock;
Таким образом, всего за один вечер Вы сможете настроить любимый браузер так, как Вам это удобно. Будьте уверены, что потраченное время непременно окупится, так как Вы будете ежедневно экономить время на ненужных действиях.
Уже сотни миллионов человек успели оценить все преимущества UC Browser. Рекомендуем установить единый браузер на всю доступную технику прямо сейчас, чтобы иметь возможность синхронизировать настройки между устройствами!
На нашем сайте Вы можете найти самые актуальные версии любимого браузера. Переходите по нижеприведенным ссылкам и скачивайте удобный браузер, который уже полюбили Ваши друзья и близкие!
Источник статьи: http://free-ucbrowser.ru/nastrojki-uc-browser-net-nichego-proshhe.html
Настройки UC Browser
Конечно, тема, как настроить Uc Browser, довольно обширна. Ведь известный всем Браузер Белка позволяет проводить множество довольно гибких настроек «под себя». Но на самых основных настройках, на которые следует обратить внимание сразу после первого старта программы, имеет смысл остановиться в любом случае.
Как настроить UC Browser
Для того, чтобы добраться до настроек браузера в мобильном телефоне, потребуется нажать на кнопку с тремя полосками, расположенную в нижней части экрана. Соответственно, в этом меню нужно будет выбрать пункт «Настройки».

В компьютерной версии все происходит аналогичным образом. Только кнопка эта располагается в правом верхнем углу экрана. Вот главные настройки браузера:
- общие – здесь задается домашняя страница, можно назначить UC Browser по умолчанию. Можно также включить или отключить новостную стартовую панель;
- новая вкладка – настройки относительно открытия новых вкладок браузера;
- адресная панель – управление автозаполнением;
- ускорить – можно назначить сжатие данных при медленном Интернете и назначить прочие параметры ускорения;

В мобильном варианте можно также настроить страницу Speed Dial с избранными сайтами. Для того, чтобы перейти в нее, потребуется сделать свайп влево с заглавной страницы браузера.
Также Us Browser позволяет устанавливать дополнительные тем оформления. Например, чтобы вызвать данную настройку на компьютере, потребуется в верхней части окна нажать на изображение стилизованной футболки.
Источник статьи: http://uc-browser-s.ru/uc-browser-nastrojki.html
Flash Player в UC Browser
В UC Browser Flash Player установлен по умолчанию и его не нужно активировать вручную. Исключением выступают сайты, которые оставляют запрос на обновление или активацию флеш проигрывателя.
Как активировать
Существует 2 варианта запуска Flash Player в UC Browser:
- дать разрешение ресурсу на использование плеера;
- установить актуальную версию плагина с официального источника.
В настройках обозревателя отсутствует пункт для активации или отключения плеера.
Разрешение
Непроверенные сайты не могут получить доступ к плагинам обозревателя без ведома пользователя. Поэтому, при попытке активировать функцию ресурса или запустить видеозапись, всплывает соответствующее уведомление:
- Нажмите по «Разрешить» в верхнем левом углу.
- Перезагрузите страницу, если это не произошло автоматически.
В обозревателе нет тонкой настройки разрешений для каждого ресурса. Чтобы скинуть предъявленные права сайту, придется сбросить надстройки браузера до состояния «По умолчанию».
Установка плагина
Альтернативный метод для UC Browser как включить Flash — скачать актуальную версию софта, поскольку ПО обновляется раньше, чем выходят новые версии браузера. Чтобы это сделать:
- Перейдите на официальную страницу Флэш — https://get.adobe.com/ru/flashplayer/.
- Если система была определена неверно, нажмите по «Нужен проигрыватель для другого компьютера?». Установите параметры ПК.
- В окне «Дополнительные предложения» уберите галочки рядом с предложением загрузить бесплатный антивирус.
- Здесь, только в самом низу — клацните по «ЗагрузитьFlashPlayer».
- После процесса инициализации, появится окно с предложением загрузить софт. Жмите «Скачать».
- В правом нижнем углу появится сообщение о загрузке файла. Тапните по его названию для запуска установки.
- Выберите вариант обновления, а затем клацните по «Далее».
- Стартует процесс инсталляции. По его завершении клацайте по «Готов» и перезагрузите обозреватель.
Вернитесь на веб-страницу, чтобы запустить невоспроизводимый ранее контент.
В мобильном ЮС Браузер устанавливать Флеш Плеер не нужно — он предустановлен по умолчанию.
Flash Player для UC Browser — ключевой софт, необходимый для воспроизведения медиаконтента на интернет-ресурсах. Его активация происходит посредством разрешения на использование или через установку актуальной ревизии ПО.
Источник статьи: http://free-ucbrowser.ru/flash-player-v-us-browser.html
Uc Browser – как включить быстрое меню
Большинство браузеров отличаются простой и легкостью использования. При этом они предполагают применение одного окна с возможностью открыть в нем несколько вкладок, а также меню, включающее справку, настройки, закладки, историю посещений и управление дополнениями. Это базовый функционал, а между тем всегда можно значительно разнообразить функции, что и осуществил UCweb в своем веб-обозревателе.
Быстрое меню в браузере Uc
Прежде чем рассматривать возможности, остановимся на общем интерфейсе:
- Главный экран. Встречает нас уже при первом запуске, он идеален для новичков в интернете, так как содержит подборку популярных и полезных ресурсов. Здесь же будут и сайты, которые уже посещали в прошлом.
- Второе окно, к которому пользователь попадает пролистыванием по экрану. Оно носит технический характер, так как содержит информацию о профиле, закладках, избранных сайтах.
- Быстрое меню находится справа на втором экране и содержит несколько подпунктов:
- поделиться. Возможность сделать репост записи в социальных сетях;
- быстрый режим. Включает экономию трафика, благодаря тому, что всю информацию браузер пропускает через облачные прокси-серверы, что сокращает расход пакета мобильного интернета в 2-3 раза;
- буфер обмена. Он удобен для использования специальных функций – перевода, отметок, сохранения текста для редактирования;
- QR коды – для ценителей получения информации с кодов на объектах;
- дополнительные возможности в зависимости от версий.
Дополнительное меню
Кроме того, в нижней части второго экрана расположено обычное меню, где открывается доступ к настройкам Us Browser по смене темы, установке дополнений, включению приватного просмотра и так далее.
На нашем сайте Uc Browser доступен, чтобы его скачать бесплатно для любого телефона на Android, iOS, Windows phone и персональных компьютеров. Наличие гибких настроек и разных опций делает его использование максимально комфортным.
Источник статьи: http://uc-browserz.ru/uc-browser-vklyuchit-bystroe-menu.html
VPN для UC Browser
VPN для UC Browser — это инструмент для шифрования данных от провайдера, защиты личной информации от злоумышленников, спецслужб и перехода на сайты с региональной блокировкой. Настраивают ВПН вручную, используют расширения или специальные приложения, когда речь заходит о мобильной версии браузера.
Что такое VPN
VPN — частная виртуальная сеть, которая создает зашифрованное подключение к удаленному серверу для обмена информацией. Работает это так:
- Пользователь делает поисковый запрос.
- Он автоматически шифруется и попадает на сервер, где есть ключи для расшифровки, а оттуда отправляется в интернет.
- Полученная с сети информация снова шифруется и возвращается к юзеру, где ее расшифровкой занимается ВПН-клиент.
Степень защиты определяет протокол подключения.
Преимущества скрытого выхода в интернет:
- провайдер, мошенники и спецслужбы не могут отследить и перехватить трафик, что наиболее актуально для общественных Wi-Fi-сетей;
- пользователи получают в UC Browser обход блокировки веб-ресурсов, включая мессенджеры, торрент-трекеры, онлайн-кинотеатры и прочее.
Подключение к удаленному серверу снижает максимальную скорость передачи данных и увеличивает пинг.
Настройка VPN на компьютере
Браузер Белка поддерживает подключение к частной сети с помощью инструментов Windows и плагинов с аналогичной функций.
Настройка ВПН через обозреватель
Вся последовательность выглядит так:
- Разверните вспомогательное меню и выберите «Настройки».
- Тапните по категории «Другое», пролистайте открывшуюся страницу вниз и в подкатегории «Сети» жмите по «Изменить параметры прокси-сервера…».
- В новом окне тапните на «ДобавитьVPN…».
- Перейдите на сайт VPN Gate или его аналог, чтобы взять ссылку на удаленный сервер. Убедитесь, что подключение поддерживает L2TP/IPsec, посмотрите на скорость и пинг, выделите ссылку и скопируйте ее.
- Вернитесь к открывшемуся ранее окну настроек и в строку «Адрес в интернете» добавьте ссылку на сервер, «Имя объекта» сократите до VPN. Клацните по «Создать».
- В перечне доступных появится новое соединение, клацните по нему мышкой 2 раза.
- В полях «Пользователь» и «Пароль» внесите vpn. Следом выберите «Свойства».
- Перейдите во вкладку «Безопасность» и в строке «ТипVPN» установите «ПротоколL2TP». Ниже щелкните по «Дополнительные параметры».
- Выделите «Для проверки подлинности использовать общий ключ» и введите vpn.
- Чтобы выйти из настроек везде жмите «ОК».
- На последней странице жмите «Применить» и можете ее закрыть.
- Разверните доступные подключения и в списке сверху нажмите на «VPN» и выберите «Подключиться».
- Подтвердите коннект введя в строки vpn, жмите «ОК».
- При соблюдении всех правил, появится надпись «Подключено».
При таком типе подключения, через частную сеть будут работать все службы и программы, установленные на ОС, включая UC Browser.
Подключения через расширения
Чтобы не переводить подключение всего ПК на зашифрованный канал, используют “локальные клиенты”, которые создают защищенную линию только для обозревателя:
- Разверните дополнительное меню, чтобы выбрать «Расширения».
- Выберите «Перейти в интернет-магазинChrome» или «Еще расширения», при наличии других плагинов.
- В поисковую строку задайте ВПН.
- Появится перечень доступных вариантов, для примера установим «TouchVPN», тапнув по соответствующей клавише.
- Соглашаемся с правилами щелкнув «Установить расширение».
- Иконка клиента появится в дополнительном меню. Клацните по ней мышкой и выберите «Connect». Предварительно определите страну для коннекта, развернув «Best Choice».
- После коннекта иконка загорится зеленым цветом.
- Чтобы отключиться, снова разверните клиент и выберите «Stop».
Аналогичные расширения работают похожим образом, но могут требовать зарегистрировать новый аккаунт.
Настройка ВПН на мобильных устройствах
Независимо от операционной системы (Android или iOS), активация частой сети происходит также, как и на ПК.
Активация в настройках
Аналогично способу на компьютере, запуск защищенного соединения через системные инструменты заставляет работать все приложения и службы через другой IP. Надстройка и активация происходят так:
- Зайдите в настройки. В категории «Сети» выберите «Дополнительно» или «Еще».
- Откройте «VPN».
- Выберите «Создать ВПН».
- Далее сделайте так:
- В строке «Тип» установите L2TP/IPSecPSK.
- В «Имя» и «Совместно используемый ключ» пропишите vpn.
- В «Адрес сервера» добавьте адрес с сайта ВПН Гэйт, упомянутого выше.
- Щелкните по «Показать дополнительные опции».
- В «Маршрут перенаправления» введите 0.0.0/0 и тапайте по «Сохранить».
- Активируйте новое подключение на него тапнув. В окне авторизации снова используйте vpn в качестве имени пользователя и пароля. Жмите «Подключиться».
- Об удачном сопряжении оповестит надпись «Подключено». Теперь можете использоваться UC Browser.
Расположение отдельных элементов в настройках отличается в зависимости от оболочки, установленной на смартфоне.
Приложения
Этот способ подразумевает загрузку ВПН-клиента:
- Зайдите в фирменный магазин приложений. В поисковую строку задайте запрос vpn.
- Откройте любое понравившееся ПО из списка и жмите «Установить».
- После инсталляции, откройте софт и тапните «Подключить». Дождитесь соединения.
Существуют приложения, которые создают локальные подключения для указанных приложений, браузеров или игр.
ВПН для UC Browser позволяет увеличить анонимность в сети, получить доступ к ранее заблокированным сайтам и скрыть поисковые запросы от провайдера.
Источник статьи: http://free-ucbrowser.ru/vpn-dlya-uc-browser.html