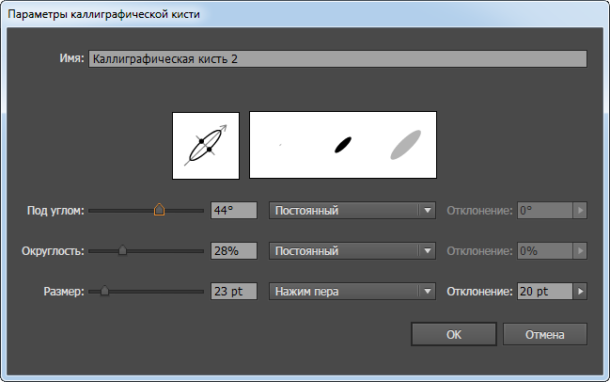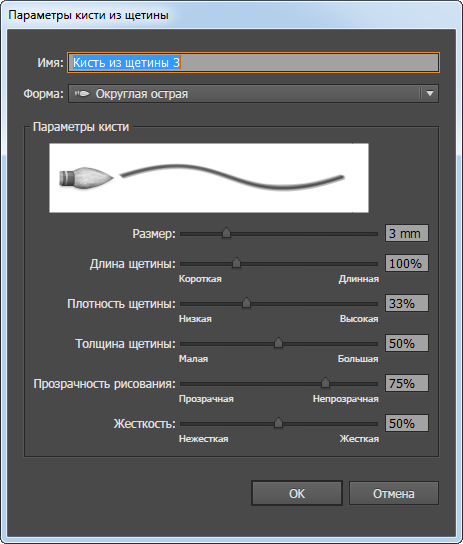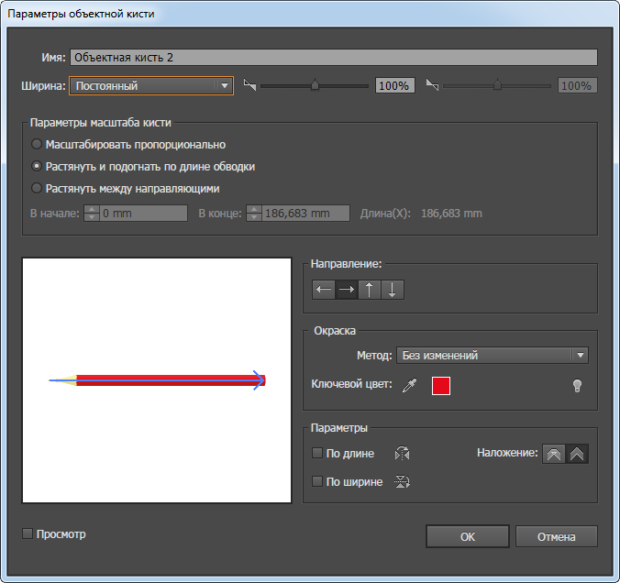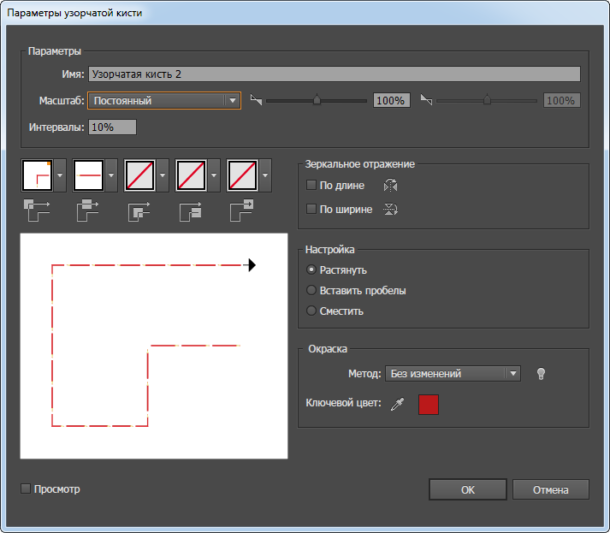- Adobe Illustrator: инструмент Кисть
- Типы кистей
- Как установить кисти в Иллюстраторе
- Сохранение библиотеки кистей
- Работа с кистями
- Как рисовать кистью
- Как настроить и изменить размер кисти
- Как настроить кисти в для планшета
- Кисть-клякса
- Как создать свою кисть в Иллюстраторе
- Все о работе с кистями в Illustrator. Видео урок.
- Настройка кистей в Illustrator
- Настройка панели кистей
- Дискретная кисть (Scatter Brush).
- Каллиграфическая кисть (Calligraphic Brush).
- Кисть из щетины (Bristle Brush).
- Объектная кисть (Art Brush).
- Узорчатая кисть (Pattern Brush).
- Урок № 45. Побалуемся… в библиотеке. Часть III.
Adobe Illustrator: инструмент Кисть
Для работы в программе Adobe Illustrator вам не раз пригодятся различные кисти, особенно если вы рисуете через планшет. Кисти условно можно разделить на 4 типа:
- Стандартные кисти, предустановленные в Adobe Illustrator.
- Платные кисти.
- Бесплатные кисти.
- Кисти, сделанные собственноручно.
Последние 3 вида кистей нужно как-то внедрить в Adobe Illustrator. Об этом мы и расскажем в нашей статье. А еще рассмотрим несколько вариантов создания своих кистей и работу со стандартными кистями.
Типы кистей
В Иллюстраторе существуют следующие типы кистей:
- Каллиграфические кисти — их линии похожи на линии пера, к ним относится «Кисть-клякса», с помощью которой можно рисовать объекты, которые будут сразу преобразованы в фигуры с заливкой.
- Дискретные кисти — это копии объекта, распределенные вдоль контура.
- Узорчатые кисти — узор создается из элементов кисти, их может быть до 5-ти. В данной статье ниже будет рассмотрен процесс создания такой кисти.
- Объектные кисти — форма такой кисти растягивается вдоль всей нарисованной линии, например: меловая линия, лист дерева.
- Кисть из щетины — имитирует мазки кистью из щетины.
Как установить кисти в Иллюстраторе
Если вы скачали бесплатно или купили новые кисти для Adobe Illustrator, то для начала их нужно распаковать из архива. Весь процесс установи и настройки будем разбирать на примере кисти-веревки, которую можно купить тут на 6$.
В архиве данных кистей вы найдете эти папки и файлы, вам нужно выбрать файл с расширением .AI, соответствующий вашей версии иллюстратора:
Откройте файл .AI в Adobe Illustrator. Откройте панель «Кисти», и вы увидите, что ваши новые кисти уже загружены и готовы к использованию.
Сохранение библиотеки кистей
Удалите все лишние кисти из палитры «Кисти». В разделе «Параметры» на панели «Кисти» выберите «Сохранить библиотеку кистей».
Вы можете сохранить кисти в любой папке на компьютере. Но, чтобы легко открывать кисти из меню «Кисти» — «Открыть библиотеку кистей» — «Определяемые пользователем» , нужно сохранить кисти в этих папках:
- (Windows) User/AppData/Roaming/Adobe/Adobe Illustrator Settings/Brushes
- (Mac OS) Library/Application Support/Adobe/Adobe Illustrator Settings/Brushes
Работа с кистями
Далее рассмотрим что же можно делать с помощью кистей.
Как рисовать кистью
Работать с кистями очень просто. Нарисуйте фигуру и примените к ней нужную кисть, выбрав ее в библиотеке, например так:
Для некоторых кистей можно изменить цвет через цвет обводки:
Для более сложных кистей вы можете использовать функцию «Редактировать» — «Редактировать цвета» — «Перекрасить графтческий объект» (Recolor Artwork), меняя сразу все оттенки:

Еще один интересный способ редактирования — это изменение толщины обводки:

Некоторые кисти нужно разобрать для редактирования цвета. Для этого выделите объект и идите в «Объект» — «Разобрать оформление». Теперь все элементы можно перекрашивать по отдельности.

Как настроить и изменить размер кисти
Дважды кликните по инструменту «Кисть» на панели инструментов и вы увидите возможные настройки кисти.
Так же часть настоек есть в верхней панели инструментов. Например, изменить размер и толщину кисти можно через размер Обводки, увеличив или уменьшив ее толщину.

Как настроить кисти в для планшета
Раздел в разработке, но есть видео на тему;)
Кисть-клякса
Эта кисть относится к каллиграфическим. Ее особенность в том что она создает объекты с заливкой. Этой кистью удобно рисовать на планшетах типа iPad.
Как создать свою кисть в Иллюстраторе
А сейчас рассмотрим процесс создание собственной Узорчатой кисти. Будем создавать кисть вот с таким узором:.
Выделяем все ягодки (предварительно сгруппировав плодоножку и ягодку) и листики и выравниваем расстояние между ними:
Чтобы ровно разрезать фигуру нарисуем прямоугольник без заливки, шириной от начала первой ягодки до конца последней (в данном варианте этого будет достаточно, но если вам нужны зазоры между элементами кисти, то ширину прямоугольника стоит увеличить).
Уберите заливку и контур у прямоугольника. Выделите прямоугольник и основной ствол. Идем в панель «Обработка контуров» — «Разделение»
Удалите лишние пустые фигуры и расгруппируйте основной ствол:
Теперь у нас появилось 3 элемента кисти, для наглядности я их сместила по вертикали:
Сгруппируйте каждую часть как показано на рисунке:
Перетащите начало и конец веточки в палитру «Образцы»:
Далее выделяем основную ветку с листиками и ягодами и создаем из нее новую Узорчатую кисть:
В настройках начала и окончания кисти выбираем наши концевые листочки. Так же можно настроить остальные 3 варианта изгиба кисти, можно даже отдельно прорисовать как они должны выглядеть и добавить как и кончики через палитру «Образцы» .

Все, кисть готова, можно ее применять к новым фигурам!
Источник статьи: http://adobeillustrator.ru/obuchenie/kisti
Все о работе с кистями в Illustrator. Видео урок.
В Adobe Illustrator присутствует широкий набор инструментов для рисования. Использование кистей откроет перед вами новые возможности, а в некоторых случаях, сэкономит время. В этом видео уроке, я расскажу о всех типах кистей, чем они отличаются, как создавать, как настраивать и как рисовать. Если у вас есть графический планшет, работа с кистями переходит на новый уровень. Вы можете управлять кистью по ходу рисования, меняя нажим или наклон пера.
Как создавать собственные кисти и рисовать с их помощью орнаменты, фоны, текстуры, описано в этом видео уроке.
Настройка кистей в Illustrator
Двойной щелчок мыши по инструменту «Кисть» открывает окно настроек. Здесь можно настроить сглаживание рисуемой линии. Если включить две последние опции, то вы сможете редактировать нарисованный контур, просто проложив поверх линию с изменениями.
В иллюстраторе существует пять типов кистей:
- Дискретная кисть — накладывает объекты по контуру, но не деформирует.
- Каллиграфическая кисть — имитирует каллиграфическое перо.
- Объектная кисть — растягивает целый объект на всю длину штриха один раз, не повторяет цикл, деформирует
- Узорчатая кисть — выкладывает орнаментом по направлению штриха, повторяет циклы, деформирует.
- Кисть из щетины — имитация мазка кисти из щетины (группа полупрозрачных мазков).
Настройка панели кистей
Если эта панель у вас не открыта, то достать ее можно в — Окно/Кисти. С помощью этой панели создаются новые кисти и настраиваются различные параметры. По умолчанию, в главном окне отображаются все доступные кисти: дискретные, каллиграфические, кисти из щетины, объектные и узорчатые. В библиотеке кистей доступны готовые наборы, а также можно сохранить или открыть собственные.
Дискретная, объектная и узорчатая кисти создаются перетаскиванием рисунка в панель кистей. Каллиграфическая и кисть из щетины создаются только настройками параметров в окне настроек. Для этого нужно нажать на кнопку «Новая кисть».
Дискретная кисть (Scatter Brush).
Каждой кисти можно дать свое название. Дискретная раскладывает элементы не деформируя их, поэтому в настройках задается размер, интервалы, разброс, поворот. Каждый из этих параметров может быть постоянным с определенным значением, случайно колебаться в заданных параметрах или зависеть от нажима пера и других возможностей планшета.
Каллиграфическая кисть (Calligraphic Brush).
Имеет три параметра: угол наклона, округлость и размер. Если кисть имеет овальную форму, то толщина линии будет меняться в зависимости от направления. Как показано на скриншоте, толщина линии меняется еще и в зависимости от силы нажатия на перо. Такой кистью часто подписывают приглашения или открытки, поскольку она прекрасно имитирует настоящее каллиграфическое перо.
Кисть из щетины (Bristle Brush).
Может быть различной формы. Параметры настроек, наверное, нет смысла подробно описывать. Мазок состоит из группы полупрозрачных объектов, поэтому, такая кисть размыта по краям и создает иллюзию растровой, оставаясь векторной. Кисть из щетины, по умолчанию, создается черного цвета, однако ее можно перекрашивать, меняя цвет обводки.
Объектная кисть (Art Brush).
Ее ширина, тоже может быть постоянной, случайной или реагировать на графический планшет. Галочка «Масштабировать пропорционально» означает, что толщина кисти будет зависеть от длинны штриха. Иногда, это может быть удобно, чтобы мелкие детали рисунка получались действительно мелкими.
Узорчатая кисть (Pattern Brush).
Узорчатая повторяет элементы, поэтому кроме настроек масштаба, как в объектной, есть еще и настройка интервала между элементами.
Все кисти, настраиваются под работу с графическим планшетом и могут реагировать на силу нажатия, наклон, поворот пера.
Обычная кисть в Illustrator подразумевает эффект или оформление, накладывающееся на линию. Поэтому, при завершении рисования для передачи макета в печать или на продажу, этот эффект необходимо преобразовать, выбрав — Объект/Разобрать оформление.
«Кисть клякса» работает иначе, она сразу рисует объектом без эффекта.
Подробнее о работе с кистями в Illustrator в видео уроке:
Источник статьи: http://expert-polygraphy.com/vse-o-rabote-s-kistyami-v-illustrator-video-urok/
Урок № 45. Побалуемся… в библиотеке. Часть III.
У нас юбилей, 45-й урок! Сегодня закончим разбираться с кистями в библиотеке палитры Brushes (кисти).
Кто-то уже понял и решил, что ему всё известно, так долго сидеть в библиотеке не стоит. Пустая трата времени!
Стоит, стоит! Наш творческий ребенок, божественное дитя, любит резвиться, играть, не утруждаясь проблемами. Это ум взрослого требует серьезности, трудностей и постоянной нагрузки. Отправьте взрослого отдыхать! Учиться надо играючи! Мы так устроены, что, когда отпускаем проблемы, мир идет навстречу и раскрывает нас для творчества.
И опять Джулия Кэмерон: «Как ни странно, позволяя себе создавать плохие и слабые, на ваш взгляд, произведения или даже откровенную мазню, вы исцеляетесь и набираетесь сил, уверенности и скромности, необходимых, чтобы творить по-настоящему хорошо. Другими словами, работая с этими простыми методиками для новичков, вы полнее ощутите право по-детски удивляться и играть. Только такая свобода может породить зрелое творчество. Другими словами, чтобы продвинуться вперед, надо сначала шагнуть назад».
Вот этим мы и занимаемся! Итак, у нас праздник, радуемся и дурачимся от души! Радуемся, что прошли 44 урока, сейчас 45-й, а нам легко и просто! Мы легкомысленные и раскованные, вытворяем всё, что в голову взбредет! И это нас только укрепляет!
В библиотеке столько всего, надо разобраться и порадоваться, что мы всё знаем и понимаем.
Итак, рассмотрели кисти каллиграфические (Calligraphic), дискретные (Scatter), художественные (Art), иначе объектные, узорчатые (Pattern), иначе бордюрные.
А сейчас у нас Bristle Brush — кисти из щетины.
Вы чувствуете богатство? И это все ваше! Как же на смотреть на то, чем обладаешь! Нет, нет! Не будем никуда торопиться. А насладимся радостью приобщения к тому, что создано для нас!
Откроем новый документ. Название – brush2.
В меню палитры Brushes (кисти) зайдем в библиотеку кистей, найдем кисти из щетины (Bristle Brush), потом Bristle Brush Library — библиотеку кистей из щетины. Вот так, в библиотеке ещё одна библиотека! Просто подарок к нашему юбилейному уроку!
Может, нет такого разнообразия, как в других видах кистей, но все же! В Thumbnail View (просмотр миниатюр) видно и изображение кисти, и как она будет рисовать! Это не оценить?!
Заглянем в List View (только имена), если какой-то кистью из щетины вам захочется чаще работать, так уж лучше запомнить её название! Вот это сервис! Всё для вас, только рисуйте!
По умолчанию в палитре Brushes (кисти) из Bristle Brush (кисти из щетины) дается кисть Mop – швабра.
Дважды кликнем мышью по миниатюре или справа после изображения. Выйдет диалоговое окно. Bristle Brush Options – параметры кисти из щетины.
Имя (Name) мы уже перевели: Mop – швабра. Shape (форма) по умолчанию выдает Round Fan – округлая веерная. Раскроем черный треугольник и посмотрим ещё формы.
Ну, ребята, тут пришло время пробовать! Как такое оставить без внимания! Выберем цвет на панели управления и устроим праздник! Целых 10 видов одной кисти! Пять из них светлые, пять темные!
Сначала на панели управления в образцах цвета выберем красный цвет, цвет праздника. А то объявили юбилей, а пока всё серое, невзрачное. Кто не перешел на серый цвет в Adobe Illustrator CC, вообще весь в черном! Надо взять яркие краски хотя бы на рабочей области!
Нарисуем то, что нравится! Посмотрим на кисть из щетины в действии!
Разбросаем-ка вначале по рабочей области графические примитивы, да и листики, созданные пером. Праздник-то надо с чего-то начать!
Теперь всё выделим черной стрелкой Selection Tool (V) и применим нашу кисть Mop (швабра) из палитры Brushes (кисти), просто кликнув по ней в палитре.
Вот так сразу и заработала кисть Mop (швабра).
Снимем выделение, изменим цвет и возьмем инструмент Paintbrush Tool (B) — инструмент «Кисть».
Добавим яркости в рисунок! Вот тут, пожалуй, используем несколько других цветов.
Наш творческий ребенок без ума! Он хохочет и радуется! Такая мазня у него особенно хорошо получается! А настроение-то поднимается даже у самых серьезных и озабоченных! Это просто праздник!
Но мы говорили о Shape (форма) в диалоговом окне Bristle Brush Options – параметры кисти из щетины. Продолжим! Теперь выберем другую форму. Round Point (круглый наконечник)
Кликнем ОК. Сразу выскочит табличка. У меня стоит галочка на Preview – предварительный просмотр. А рисунок-то изменился! Но переведем, что говорит табличка.
That brush is in use and some strokes may have overridden its options. Do you want to apply the changes to existing brush strokes? – Эта кисть используется, и некоторое нажатие, возможно, отвергает ее варианты. Вы хотите применить изменения существующих мазков кисти?
Даются три варианта. Последний Cancel – отмена – нам не нужен, зачем отменять, если интересно посмотреть.
Apply to Strokes — обратитесь к нажимам. Но сама программа отмечает выделением Leave Strokes – оставить нажим. Не-не, нам надо все посмотреть, выбираем Apply to Strokes — обратитесь к нажимам. А то останется Round Fan (округлая веерная).
Вот так, вид другой! Теперь порадуемся, смотрим другие формы – Shape. Самостоятельная работа, какая она приятная! Это мы любим давно!
Кликни, посмотри, примерь к своим будущим рисункам!
Round Blunt — вокруг тупой, перевод неточный, но всё понятно.
Можете даже не нажимать ОК, Preview (предварительный просмотр) сразу всё показывает. Это одна и та же кисть, но какие у неё формы! Итак, смотрите сами, вы во всем вольны!
Я кликнула ОК. Выбрала это, выбирайте другое! Самостоятельная работа!

Но вернемся к форме кисти по умолчанию — Round Fan (округлая веерная). Продолжим работу с диалоговым окном Bristle Brush Options – параметры кисти из щетины.
Следующий параметр Size (размер). Я его уже изменила, сделала 8 mm, просто вбив цифру.
У нас изменилась картина, но, главное, в палитре Brushes (кисти) всё отмечается! Цифра стала другой! Это размер кисти, её диаметр! Вспомните, у всех кистей из щетины около миниатюрки даются цифры, это диаметр кисти. С помощью ползунка в диалоговом окне Bristle Brush Options размер диаметра легко изменить в любую сторону. Опять подвигайте и посмотрите! Отработка навыков – великое дело! Тем более всё изменяется тут же на ваших глазах!
Bristle Length – длина щетины, следующий параметр. Поставим 200%. Здесь опять ползунок, но можно и вбить цифры, как вам удобнее.
Длина щетины измеряется от места крепления щетины к ручке кисти. Наблюдайте, изменения нам важны! Понять, как это устроено трудно, но мы доверяем программе, а она не подводит!

Следующий параметр Bristle Density – плотность щетины. Плотность – это число щетинок в определенной области крепления щетины. И опять не надо заморачиваться, просто наслаждаться!
Bristle Density (плотность щетины) поставим 80%, а было 33%, получилось как-то размыто. Подвигайте ползунок, всё надо познать практически.
8% отличается от 80%. Смотрите, и в окне Bristle Brush Options всё отражается! Ну, разве не праздник?!
Идем дальше, следующий ползунок около надписи Bristle Thickness (толщина щетины). Толщина щетины варьируется от 1% до 100%, от тонкой до грубой. Пробуем! В программе было 75%, поставим 20%.
Красота! Поиграйте ещё с ползунком, когда ещё такое будет!
Paint Opacity – прозрачность рисования. Этот параметр определяет степень непрозрачности мазков при рисовании. Стоит 75%, а нам интересно пробовать свои цифры, поставим 40%.
Ой, как бледно! На празднике хочется яркости и радости. А тут еле видно!
Что если увеличить до 95%?
Ничего себе! И, главное, опять всё видно в Brush Options! Для начинающих это очень важно! Фиксируется каждый шаг, не запутаешься, не собьешься! Здорово! Наш творческий ребенок просто умиляется, ему так приятно!
Последний ползунок у Stiffness (жесткость). Заметили, как разложена на составляющие кисть! Кто бы мог подумать, что у кисти из щетины столько особенностей!
Stiffness — этот параметр определяет степень жесткости щетины. В программе он 50%, но нам-то хочется своего!
Вот так будут выглядеть 80%! И опять в Brush Options отражаются изменения! Подвигайте ползунок, всё интересно!
А вот и 10%! Пожалуй, я так и оставлю! Вы поступайте по-своему! На празднике все свободны, всё возможно!
Выбираю Apply to Strokes (обратитесь к нажимам).
Мы отлично поиграли с одной кистью! А ещё думали, что мало кистей!
Пробежимся по другим? Надо, раз взялись за изучение!
Но сначала вычистим рабочую область, благо, что у нас была всего одна кисть.
Вновь обратимся к библиотеке кистей из щетины — Bristle Brush Library.

И, конечно, самостоятельная работа! Попробуйте все кисти, только кликнуть порой надо несколько раз, чтобы переключилась кисть с одной на другую в палитре Brushes (кисти).
Не очень ярко после того, что мы творили? Сделайте краски сочнее, вы это умеете! Пробежаться придется по окнам Bristle Brush Options некоторых видов кистей, можете и по всем, благо они уже в палитре Brushes (кисти).
Самостоятельная работа! Здесь все сплошные отличники, как вас не хвалить?! Молодцы!

Счастливые и довольные разбегаемся в разные стороны! Ура! Нет ничего лучше свободы!
Это мысли божественного дитяти!
Сохраните нарисованное, закрепите изученное! Здесь включается взрослый.
Эта страница была показана 5444 раза.
Источник статьи: http://www.sharlottastock.ru/pages/uroki/shkolaillyustratora/urok-45-pobaluemsya-v-biblioteke-chast-iii/