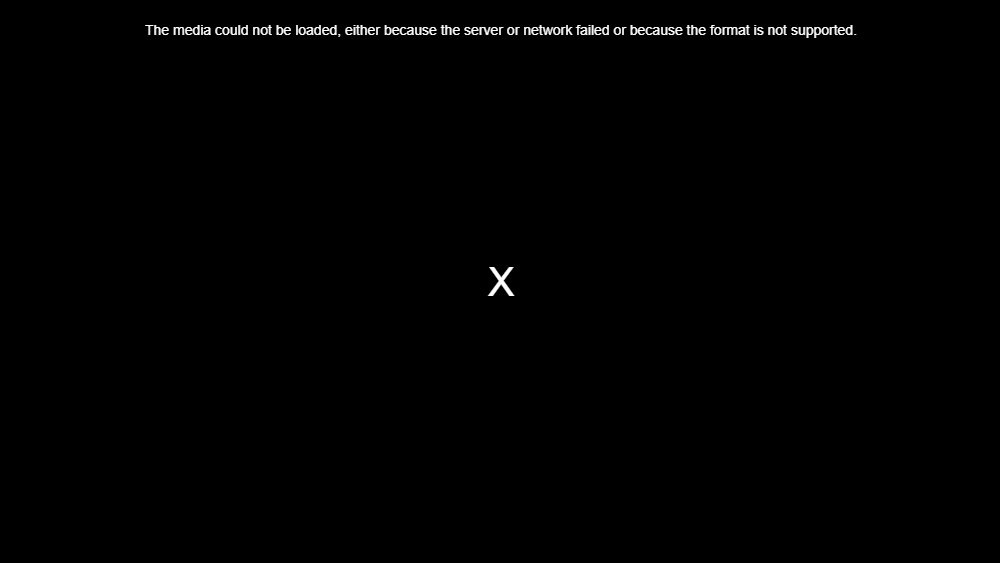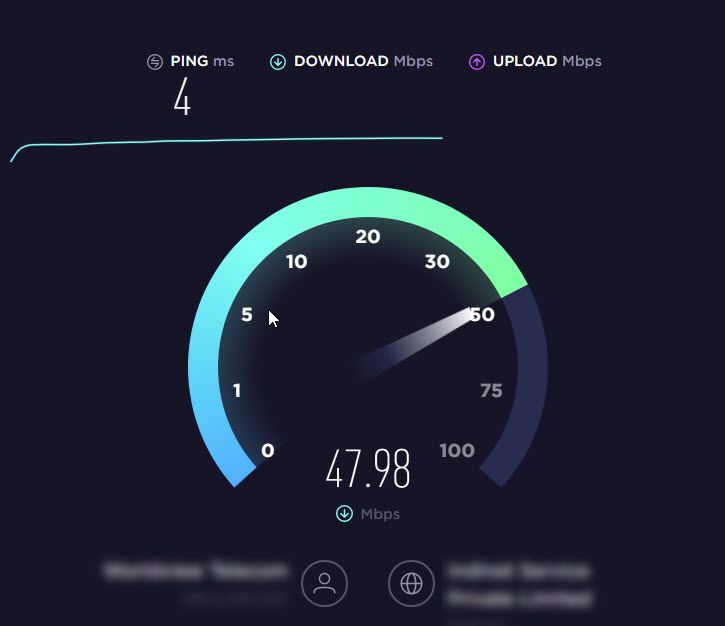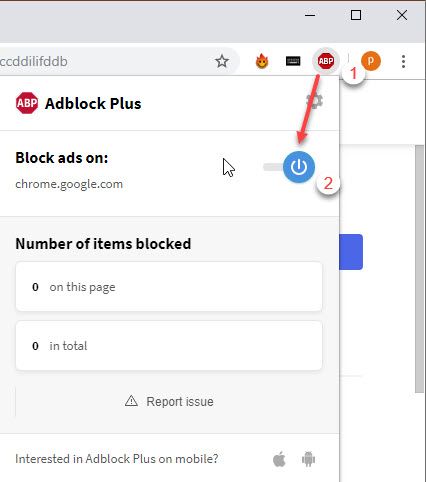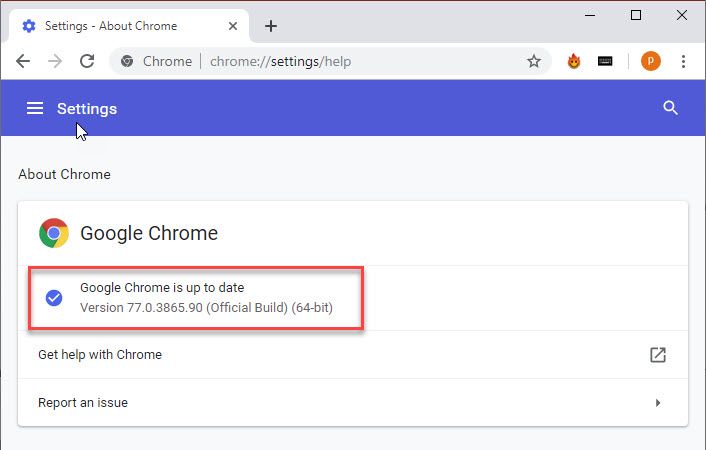- Носитель не может быть загружен Ошибка браузера [решено]
- Почему я вижу эту ошибку?
- Исправьте ошибку «Не удалось загрузить носитель»!
- Решение 1. Проверьте информацию о сетевом подключении
- Решение 2. Отключите AdBlock
- Решение 3. Обновите ваш браузер
- Решение 4: переключите ваш браузер
- Вывод
- Если iTunes не может подключится к серверу обновления ПО для iPhone, iPad или iPod
- Обновление или восстановление устройства iOS без использования iTunes
- Подключение к Интернету и iTunes Store
- Изменение или сброс файла hosts
- На компьютере Mac
- На компьютере с ОС Windows
- Если вам не удается подключиться к App Store, iTunes Store или другим сервисам Apple
- Проверьте страницу состояния системы
- Убедитесь, что устройство подключено к Интернету
- Обновление программного обеспечения
- Проверьте дату и время
- Если подключиться все же не удается
- Если на экране появилось другое сообщение о подключении
- Связанные темы
Носитель не может быть загружен Ошибка браузера [решено]
Просто сталкиваюсь с этим сегодня во всех браузерах и устройствах. Попытка воспроизведения небольших файлов MP3. Работал нормально на прошлой неделе, сейчас — сломался. Идеи?
«Не удалось загрузить носитель из-за сбоя сервера или сети или потому что формат не поддерживается ».
Большинство пользователей в Интернете однажды во время использования обнаружили ошибку в браузере по своему выбору. После поиска и попытки воспроизведения мультимедиа в Интернете, пользователи встречают черный экран и это сообщение об ошибке вверху.
Здесь я расскажу, как решитьСМИ не могут быть загружены”Ошибка в вашей системе.
Почему я вижу эту ошибку?
Код ошибки мало что говорит о том, что является причиной ошибки. Нет точной причины, по которой мы можем сделать вывод только из кода ошибки, в котором конкретно указана причина, по которой вы не можете смотреть видео на своем устройстве.
Все, что можно сказать подтверждающим тоном, — это то, что по какой-то причине браузер не смог найти видео или мультимедийный файл и воспроизвести его. Это может быть вызвано ошибка на стороне сервера, или что формат не поддерживается вашим браузером или вашей системой.
Используя эту информацию, мы можем попытаться устранить ошибку, используя несколько очень простых шагов.
Исправьте ошибку «Не удалось загрузить носитель»!
Поскольку много информации об этой ошибке не предоставлено, пользователи попробовали несколько простых исправлений, которые сработали для них. Вы можете попробовать эти методы, чтобы решитьвидео не может быть загружено”Ошибка в вашем веб-браузере.
Решение 1. Проверьте информацию о сетевом подключении
Если вы также видите эту ошибку в своей системе, есть вероятность, что у вас есть проблемы с сетью, которые мешают вашему браузеру открывать носитель.
Проверьте подключение к сети на наличие потенциальных проблем, которые могут быть причиной этой проблемы в вашей системе. Запустите тест скорости интернета для вашей текущей сети. Вы можете найти эти тесты в Интернете, которые могут измерить ваши пинг и скорость загрузки / выгрузки. Или вы можете использовать сторонние приложения от различных разработчиков.
Если вы обнаружите какую-либо ошибку в вашей сети, обратитесь к вашему провайдеру. Как только проблема будет решена, попробуйте загрузить видео снова.
Решение 2. Отключите AdBlock
Если ваше интернет-соединение в порядке, и вы видите «СМИ не могут быть загружены”Ошибка только на одном медиа-сайте, установленный в вашем браузере AdBlock может блокировать просмотр ваших любимых медиа-файлов.
Некоторые веб-сайты фактически имеют протокол, установленный на их веб-странице, который запрещает воспроизведение данных, если все рекламные объявления не загружены полностью. Это можно увидеть на многих веб-сайтах, которые зависят от выручки за выживание.
Если в вашем браузере установлен AdBlock, AdBlock запустит протокол, и ваши медиафайлы будут загружены не полностью. Это будет препятствовать вашему потреблению медиа.
Если вам известен другой источник с тем же видео, которое вы пытаетесь загрузить, вы можете просмотреть видео оттуда. Если нет, вам нужно отключить все блокировщики рекламы, которые есть в вашем браузере, чтобы загрузить это видео.
пример: если вы используете AdBlock Plus в Google Chrome,
- Navigate на сайт, который не воспроизводит желаемый медиа-контент.
- Нажмите на значок меню гамбургера в правом верхнем углу.
- Нажать на Значок AdBlock в Настройки контекстного меню.
- Вы увидите, что Кнопка питания синий, что означает, что AdBlock Plus включен. Нажмите на кнопку питания, и расширение будет отключено для веб-сайта, на котором вы находитесь.
5. обновление веб-страница.
Теперь попробуйте, если вы можете просматривать контент, вы можете подтвердить, что проблема была вызвана проблемой AdBlock.
Решение 3. Обновите ваш браузер
Если по какой-то причине вы пропустили обновление браузера, попробуйте обновить его до последней версии.
Многие новые форматы видео и аудио контента добавляются с каждым обновлением наряду с некоторыми исправлениями ошибок. Многие бесплатные программы не загружают свои обновления, поэтому есть вероятность, что вы пропустили уведомление об обновлении.
Если вы не обновили свой браузер, попробуйте обновить его до последней версии. Для этого нажмите на меню гамбургера или кнопку опций. Оттуда, нажмите на Около. Здесь вы найдете версию браузера с последующими доступными обновлениями для этой версии браузера.
Решение 4: переключите ваш браузер
Если ни один из методов не помог, и вы видите «медиа не может быть загружен »в Chrome, Вы можете попробовать переключиться на другой браузер, чтобы проверить, есть ли проблемы с совместимостью.
Всегда существует вероятность того, что формат мультимедиа, который вы пытаетесь воспроизвести, еще не поддерживается вашим предпочтительным браузером. В этом случае вы можете попробовать переключиться на другой браузер, чтобы исправить проблемы совместимости.
Вывод
Итак, вот оно. Теперь вы знаете, как решитьСМИ не могут быть загруженыОшибка с использованием методов, приведенных выше. Оставьте комментарий ниже, если вы нашли это полезным, и обсудите то же самое.
Источник статьи: http://master-gadgets.ru/nositel-ne-mozhet-byt-zagruzhen-oshibka-brauzera
Если iTunes не может подключится к серверу обновления ПО для iPhone, iPad или iPod
Узнайте, что делать, если iTunes не может подключиться к серверу обновления ПО, когда вы пытаетесь восстановить или обновить iPhone, iPad или iPod.
Когда вы используете iTunes для обновления или восстановления iPhone, iPad или iPod, может появиться предупреждение о том, что iTunes не удалось подключиться к серверу обновления ПО, так как отсутствует подключение к Интернету. Будет рекомендовано проверить активность подключение к Интернету и повторить попытку. Для устранения неполадок при вызовах выполните указанные ниже действия.
Обновление или восстановление устройства iOS без использования iTunes
Программу iTunes необходимо использовать для обновления или восстановления устройства iOS, если вы забыли свой пароль и устройство отключено в результате блокировки или если устройство находится в режиме восстановления.
Если такая ситуация не возникла, можно обновить или восстановить устройство iTunes, выполнив следующие действия.
- Отключите устройство iPhone, iPad или iPod touch от компьютера.
- На устройстве включите Wi-Fi. Рекомендуется подключится к сети, а не к персональной точке доступа пи загрузке обновлений ПО.
- Обновите устройство, выбрав «Настройки» > «Основные» > «Обновление ПО».
Подключение к Интернету и iTunes Store
Откройте браузер на компьютере и посмотрите, удается ли загрузить веб-страницу. Затем попытайтесь подключиться к iTunes Store.
- Если не удается подключиться к Интернету, обратитесь за помощью к администратору компьютера или к интернет-провайдеру. Или попробуйте использовать другой компьютер или сеть.
- Если удается подключиться к Интернету, но появляется сообщение об ошибке при попытке подключиться к iTunes Store, поищите решение возможных проблем iTunes Store.
- Если удается подключиться к Интернету, но iTunes Store показывает пустую страницу, определите и удалите ПО многоуровневого поставщика услуг (LSP).
Если эти решения не устраняют проблему, отредактируйте или сбросьте файл hosts.
Изменение или сброс файла hosts
Файл hosts может блокировать доступ к серверу обновления ПО. Ниже описан порядок редактирования и сброса файла hosts.
На компьютере Mac
Если используется служебный компьютер, проконсультируйтесь с администратором компьютера, прежде чем изменять файл hosts.
- В Finder выберите «Программы» > «Утилиты» > «Терминал» в строке меню.
- В программе «Терминал» введите следующую команду и нажмите клавишу «Ввод», чтобы открыть файл hosts:
sudo nano /private/etc/hosts - Когда появится запрос, введите пароль пользователя. Обратите внимание, что в окне программы «Терминал» ничего не отображается при вводе пароля.
- Используйте клавиши со стрелками на клавиатуре для навигации по файлу hosts.
- Если какая-либо строка включает apple.com, добавьте символ номера (#) и пробел в начале этой строки.
- Чтобы сохранить файл hosts, нажмите клавиши Control-O.
- Когда появится запрос имени файла, нажмите клавишу «Ввод».
- Чтобы выйти, нажмите клавиши Control-X.
Если это не решит проблему, возможно, устарело или неправильно настроено ПО безопасности. Можно устранить проблемы между iTunes и ПО безопасности.
На компьютере с ОС Windows
На компьютере с ОС Windows сбросьте файл hosts.
Если это не решит проблему, возможно, устарело или неправильно настроено ПО безопасности. Можно устранить проблемы между iTunes и ПО безопасности.
Информация о продуктах, произведенных не компанией Apple, или о независимых веб-сайтах, неподконтрольных и не тестируемых компанией Apple, не носит рекомендательного или одобрительного характера. Компания Apple не несет никакой ответственности за выбор, функциональность и использование веб-сайтов или продукции сторонних производителей. Компания Apple также не несет ответственности за точность или достоверность данных, размещенных на веб-сайтах сторонних производителей. Обратитесь к поставщику за дополнительной информацией.
Источник статьи: http://support.apple.com/ru-ru/HT203213
Если вам не удается подключиться к App Store, iTunes Store или другим сервисам Apple
Узнайте, что делать, если на экране вашего устройства появилось сообщение «Не удается подключиться». Эти действия также могут помочь, если приложение ничего не загружает или прекращает работу во время загрузки контента.
Попробуйте совершить следующие действия, если вам не удается подключиться ни к одному из этих приложений или служб:
- App Store
- iTunes Store
- Game Center
- Приложение Apple Books
- Приложение Apple Music
- Apple Fitness+
- Приложение Apple TV
- Приложение Apple News
Проверьте страницу состояния системы
Проверьте страницу состояния системы Apple, чтобы узнать о возможных перебоях в работе сервисов в вашей стране или регионе.
Убедитесь, что устройство подключено к Интернету
Для этого попробуйте подключиться к любому веб-сайту с помощью любого интернет-браузера. Если ничего не загрузится, воспользуйтесь другим устройством в той же сети, чтобы проверить, сможет ли оно подключиться к какому-нибудь веб-сайту. Если доступ к Интернету отсутствует и на других устройствах, выключите и снова включите маршрутизатор Wi-Fi, чтобы сбросить его. Если подключиться к сети Wi-Fi по-прежнему не удается, обратитесь за помощью к своему интернет-провайдеру. Если к Интернету не подключилось только первое устройство, получите помощь с подключением к сети Wi-Fi на вашем устройстве iPhone, iPad или iPod touch, Apple Watch, Apple TV или на компьютере Mac.
Если вы используете сотовую сеть для подключения к Интернету на устройстве iPhone или iPad, убедитесь, что у вас включена передача данных для используемого вами приложения. Для этого откройте приложение «Настройки», нажмите «Сотовые данные» и затем включите передачу данных по сотовой сети.
Обновление программного обеспечения
Обновите iOS или iPadOS, macOS, tvOS, watchOS или программное обеспечение для вашего устройства стороннего производителя до последней версии. После чего попробуйте подключиться снова.
Проверьте дату и время
Убедитесь, что дата и время, установленные на вашем устройстве, соответствуют вашему часовому поясу.
На устройстве iPhone, iPad или iPod touch: откройте приложение «Настройки». Перейдите в раздел «Основные» и затем выберите пункт «Дата и время». Получите помощь с настройкой даты и времени.
На компьютере Mac: перейдите в раздел «Системные настройки», затем выберите пункт «Дата и время».
На устройстве Apple TV: перейдите в раздел «Настройки» > «Основные» > «Дата и время».
Если дата и время отображаются неверно, обновите их или включите параметр для автоматического определения даты и времени.
Если подключиться все же не удается
Если вы испробовали все перечисленные выше действия, а подключиться по-прежнему не удается, обратитесь в службу поддержки Apple.
Если на экране появилось другое сообщение о подключении
Совершите перечисленные выше действия, если на экране устройства появилось одно из этих сообщений об ошибке:
- «Не удается подключиться к iTunes Store. Произошла неизвестная ошибка.»
- «Не удалось выполнить запрос iTunes Store. iTunes Store временно недоступен. Повторите попытку позже.»
- «Не удалось подключиться к iTunes Store. Убедитесь, что Ваше сетевое соединение активно, и повторите попытку.»
- «Не удалось выполнить запрос iTunes Store. Невозможно установить это сетевое соединение. Произошла ошибка в iTunes Store. Повторите попытку позже.».
Связанные темы
- Если ваше устройство подключено к сети, но вам не удается загрузить контент, измените пароль идентификатора Apple ID. Возможно, вам придется выйти из системы и войти в нее снова. При появлении запроса на подтверждение вашей платежной информации убедитесь, что указанные реквизиты совпадают с реквизитами, предоставленными вашим финансовым учреждением.
- Если ваше устройство подключено к сети, но вам не удается загрузить или обновить приложения, приостановите и снова запустите загрузку приложения или перезапустите ваше устройство.
- Узнайте, какие действия можно предпринять, если у вас также появляются всплывающие окна в браузере Safari на компьютере Mac.
- Узнайте, что делать, если на вашем компьютере появилась ошибка -45054.
- С помощью программы iTunes для Windows проверьте, включено ли у вас стороннее программное обеспечение безопасности или брандмауэр Windows.
Доступность и функции магазина могут различаться в зависимости от страны или региона. Узнайте больше о функциях, доступных в вашей стране или регионе.
Информация о продуктах, произведенных не компанией Apple, или о независимых веб-сайтах, неподконтрольных и не тестируемых компанией Apple, не носит рекомендательного или одобрительного характера. Компания Apple не несет никакой ответственности за выбор, функциональность и использование веб-сайтов или продукции сторонних производителей. Компания Apple также не несет ответственности за точность или достоверность данных, размещенных на веб-сайтах сторонних производителей. Обратитесь к поставщику за дополнительной информацией.
Источник статьи: http://support.apple.com/ru-ru/HT201400