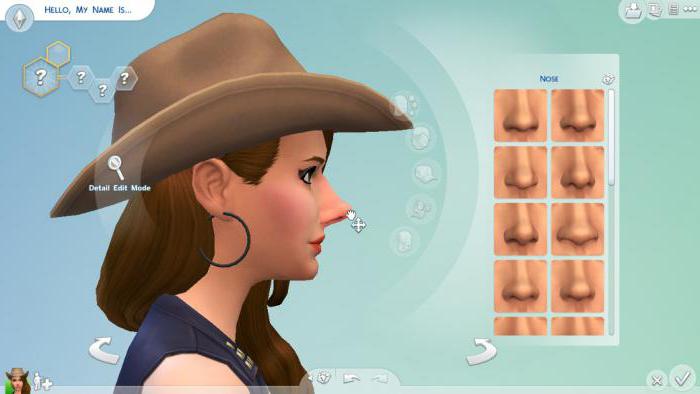- Инструкция: как изменить персонажа в «Симс 4»
- Особенности создания персонажей в «Симс 4»
- Как изменить внешность персонажа в «Симс 4»?
- Инструкция по изменению готовых симов
- Изменение неигровых симов
- Как полностью изменить персонажа в «Симс 4»?
- Как изменить внешность в Симс 4 уже после создания
- The Sims 4: Руководство по созданию мешей для волос
Инструкция: как изменить персонажа в «Симс 4»
Изменение внешности – частый процесс в игре «Симс». Время от времени хочется своим персонажам поменять одежду, аксессуары, головные уборы, прически. Также бывают случаи, когда необходимо изменить строение тела или черты лица. В «Симс 3» для таких случаев была возможность отправить сима в игровом процессе к пластическому хирургу в больницу. А как изменить персонажа в «Симс 4», предлагаем узнать ниже.
Особенности создания персонажей в «Симс 4»
С выходом новой версии игры «Симс» персонажи стали привлекательнее, ведь улучшилась игровая графика. Теперь с каждым жизненным циклом (молодой, взрослый, пожилой) у сима появляются морщины и немного меняются черты лица. То же самое происходит и с телом. Например, пожилые персонажи прибавляют в весе, у них обвисает живот и исчезает талия.
Каждого сима теперь можно сделать особенным. Во время его создания допускается видоизменять тело и черты лица так, как вам будет угодно. В «Симс 4» добавились новые функции и возможности в редакторе персонажей.
Как изменить внешность персонажа в «Симс 4»?
В редакторе персонажей вы можете нажать на кнопку в виде кубика — и игра сама сгенерирует случайным образом сима. Вносить поправки во внешность теперь можно не при помощи готовых слайдеров, как в «Симс 3», а нажимая правую кнопку мыши на самом персонаже. Так, если нужно изменить форму носа, то два раза щелкните по нему, а затем удерживайте мышку и водите ее в разные стороны по разным участкам. Таким образом, вы сможете увеличить его, сделать уже или с горбинкой, курносым и так далее.
То же самое можно проделать и с другими чертами лица: лбом, глазами, губами, скулами, щеками, челюстью, подбородком, бровями. Также можно выбрать уже готовые части, предлагаемые в правой части экрана.
Тело модифицируется также мышью. Вы можете увеличивать или уменьшать руки и стопы, живот, талию, бедра, плечи и так далее. На основном слайдере осталась функция массы тела.
Но каким бы ваш сим ни получился красивым, уже в игровом процессе хочется внести изменения не только в гардероб, но и во внешний облик героев игры. Так как изменить персонажа в «Симс 4»?
Инструкция по изменению готовых симов
Вы поиграли достаточное время и решили, что пора изменить внешность своего сима и/или других персонажей в игре? Решить данную проблему можно при помощи переодевания, нанесения макияжа или смены прически. С игровыми персонажами все значительно проще, в отличие от предыдущей версии «Симс», где каждого сима нужно было переодевать отдельно и менять прическу и макияж конкретно под каждый тип наряда.
Теперь достаточно выбрать одного сима и кликнуть на зеркале, комоде или гардеробе функцию «Изменить внешность» или «Выбрать наряд» в зависимости от категории мебели. Затем вы зайдете в редактор персонажей. Там сразу отображаются все симы из игровой семьи, каждому можно поменять все наряды, прически и макияж. Единственное, что становится недоступным в редакторе, – это смена возраста, черт характера и модификации тела.
Изменение неигровых симов
С неигровыми персонажами все это проделывать нужно по-другому. Рекомендации по поводу того, как изменить персонажа в «Симс 4», следующие:
- Сохраните игру.
- Нажмите кнопку в правом углу экрана «Изменение города».
- Затем нажмите кнопку в том же самом месте «Список семей».
- В появившемся окошке появляется вписок всех семей, которые живут в городах, а также тех, что сгенерированы игрой и пока остались без дома.
- Выберите нужную семью.
- Откроется меню, где будут функции редактирования, переселения в новый дом, разделения или объединения персонажей, а также удаления семьи. Вам нужна кнопка «Редактирование».
- Откроется редактор персонажей.
- Далее делайте все то же, что и в случае с игровой семьей.
Как полностью изменить персонажа в «Симс 4»?
Как говорилось выше, в «Симс 4» отсутствует возможность в игровом режиме детально менять тело и лицо симов. Единственное, что можно делать, – поправляться или худеть. Первое возможно, если кормить симов тортиками, а второе – купив тренажер.
Так как в «Симс 4» изменить тело персонажа по-другому в режиме игры нет возможности, если хотите поменять внешность симов, нужно прибегать к читерству (введению кодов). При помощи двух читов открывается возможность зайти в редактор создания персонажей с доступными функциями по изменению тела, черт лица, возраста, характера.
Инструкция касательно того, как изменить персонажа в «Симс 4» полностью:
- Откройте строку для ввода кодов при помощи комбинации клавиш Ctrl, Shift и C.
- Строка откроется в левом верхнем углу.
- Введите в нее фразу Testingcheats true — это код разработчика.
- Затем введите второй код, отвечающий за изменение персонажей, — Cas.fulleditmode.
- Войдите в редактор создания персонажей. Это можно сделать двумя способами:
- зажмите клавишу Shift и кликните на нужного сима, в появившемся меню выберите пункт «Изменить в CAS»;
- подведите сима к зеркалу или гардеробу и выберите пункт «Изменить внешность».
Совет: если у вашего сима есть дополнительные черты характера (награды), приобретенные за балы счастья, то они пропадут, если вы зайдете в редактор через пункт «Изменить в CAS», кликнув на персонаже. Чтобы такого не случилось, лучше взаимодействовать с зеркалами и гардеробами.
Источник статьи: http://fb.ru/article/254450/instruktsiya-kak-izmenit-personaja-v-sims
Как изменить внешность в Симс 4 уже после создания
Во время игры в Sims очень часто у игроков возникает желание изменить персонажа. Однако возможности, предоставленные шкафом или зеркалом, крайне мало и не удовлетворяют потребности пользователей. Зная некоторые хитрости, можно полностью изменить внешность персонажа, как это делается при его создании.
Для того чтобы приступить к изменению персонажа, необходимо ввести код разработчика. Вызовите консоль, нажав одновременно на клавиатуре клавиши Ctrl + Shift + C.
В левом углу рабочей области появилась консоль. Введите в ней код testingcheats true и подтвердите действие, нажав Enter.
Далее введите код cas.fulleditmode , который позволяет изменять внешность персонажей, и подтвердите действие, нажав Enter.
Теперь необходимо выбрать сима, внешность которого нужно изменить. Для этого зажмите клавишу Shift и левой кнопкой мыши нажмите на персонажа.
Из представленных вариантов нажмите на функцию «Изменить в СП».
Теперь можно производить изменения во внешности персонажа. Здесь можно изменить фигуру, цвет волос, черты лица, цвет кожи и многое другое.
Кроме того, персонажу можно подобрать другие черты характера, сделав его более романтичным или веселым.
Доступны также изменения походки и голоса.
Помимо изменений во внешности можно поменять имя и фамилию персонажа.
Также можно установить новые родственные связи с другими персонажами игры.
К тому же можно омолодить сима, сделав его ребенком, или состарить в бабушку.
Здесь же доступна функция для изменения пола сима.
С помощью кода разработчиков можно полностью изменить персонажа, сделав все то же самое, что и при его первоначальном создании.
Источник статьи: http://uprostim.com/kak-izmenit-vneshnost-v-sims-4-uzhe-posle-sozdaniya/
The Sims 4: Руководство по созданию мешей для волос
Добрый день. Это текстовая версия данного видео урока.
> Blender — программа для создания трёхмерной графики.
> The Sims 4 Studio — программа для создания мешей в The Sims 4
Важно: После скачивания устанавливайте Blender в директорию, которая предлагает программа!
Шаг 1. Экспорт меша
Запускаем программу The Sims 4 Studio. Ждем, пока все прогрузится и нажимаем кнопку Create 3D Mesh, при этом оставляем в поле ниже Standalone CAS part.
Здесь в разделе Type мы исправляем на Hair. После того, как появились прически, вы можете выбрать прическу из который сделаете новый меш. Для этого нажмите на прическу, а затем на кнопку Next в правом нижнем углу.
После того, как мы провели эту операцию появляется поле, в котором вы можете назвать файл и сохранить его. Я сохранил файл на Рабочий стол.
Затем, как сохранили файл, у вас откроется окно. Здесь сразу идем в раздел Meshes и жмем на Export 3D Mesh. Назовите файл и сохраните его на Рабочий стол. Теперь можете сворачивать программу.
Шаг 2. Редактирование меша
Открываем программку Blender с рабочего стола. В левом верхнем углу жмем File — Open и выбираем сохраненный нами на Рабочий стол файл в формате Blender. Появилась 3D-модель персонажа с выбранной вами прической. Теперь внизу меняем Object Mode на Sculpt Mode.
И у нас появилось новое небольшое окошко. Жмем на него и тут выбираем F Grab (англ. захват).
После этого под измененным окном есть значение 35 px. Меняем его на 70 px.
Теперь приближаемся к персонажу с помощью колесика мыши и плавно, зажав ПКМ, тянем нужную область прически, чтобы ее деформировать. Например, вздуть, или же наоборот.
Снова жмем на то самое изменившееся окошко (см. фото 6) и теперь уже выбираем F Thumb (англ. большой палец руки). Выбрав этот инструмент мы точно также тянем прическу. Этим инструментом удобно «наращивать волосы», тянув их вниз. Важно: советую не экспериментировать с другими инструментами, т.к. они могут значительно испортить прическу при первом нажатии. После того, как вы изменили прическу, жмем в левом верхнем углу File — Save. Все, файл сохранился. Можно закрывать Blender.
Шаг 3. Импорт и сохранение меша
Теперь снова открываем The Sims 4 Studio и тут же жмем Import 3D Mesh. Выбираем файл, который мы сохраняли на Рабочий стол и редактировали в Blender’е. Появится 3D-модель с вашей новой прической. В левом нижнем углу жмём Save.
Готово! Наш файл сохранился на Рабочем столе. Теперь можно его скинуть в папку Mods (Документы — Electronic Arts — The Sims 4 — Mods). Запускаем игру и любуемся прической 😉
Источник статьи: http://thesimsclub.ru/4060-sims-4-rukovodstvo-po-sozdaniyu-meshej-dlya-volos