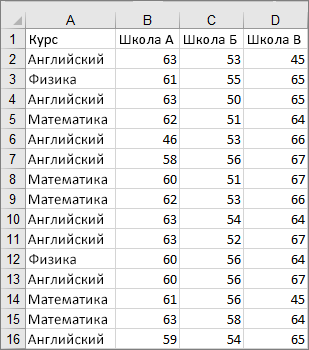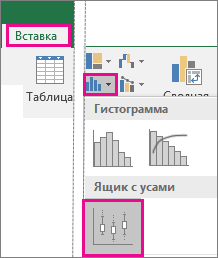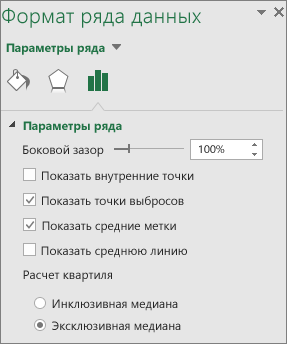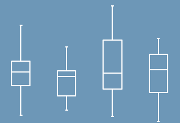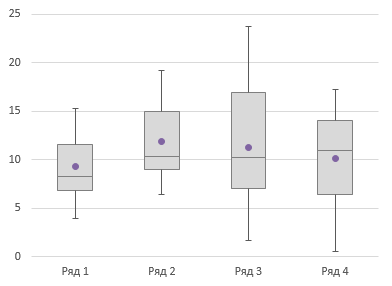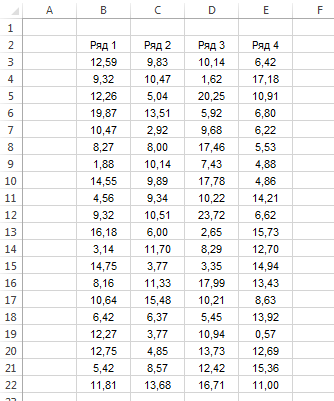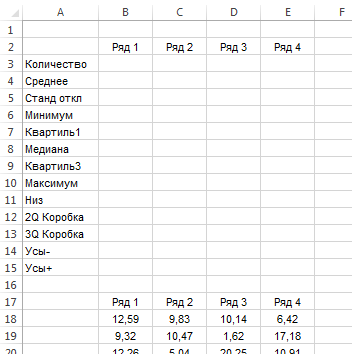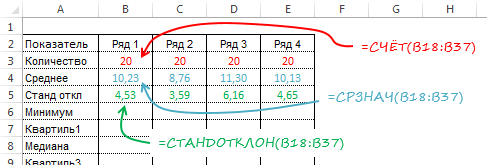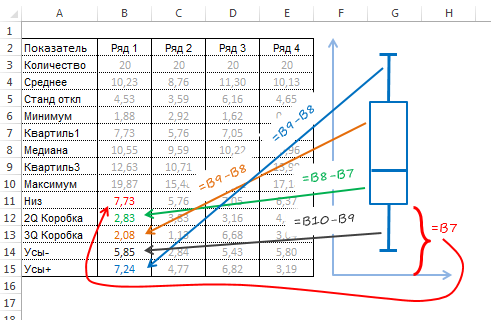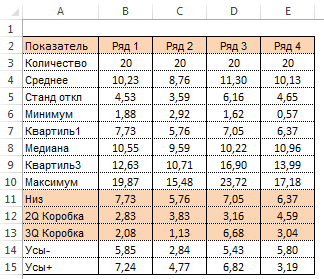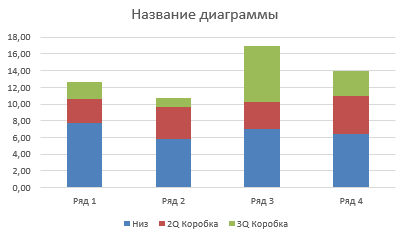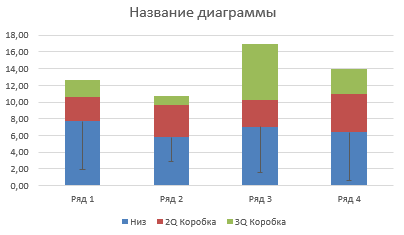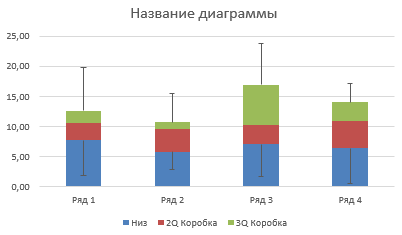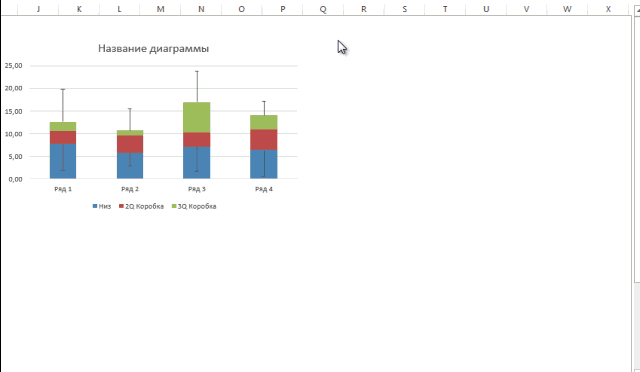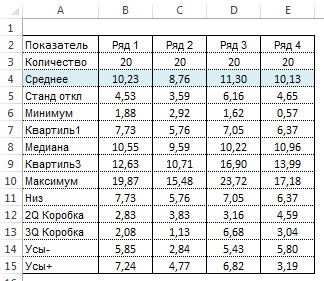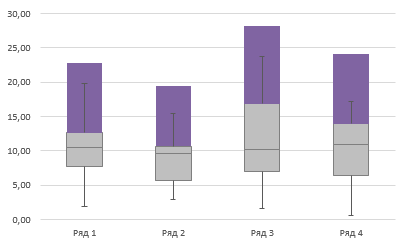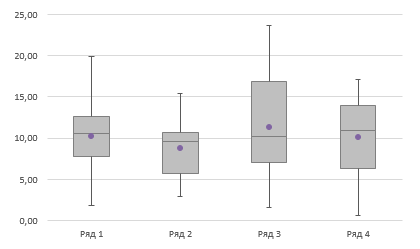- Блочная диаграмма в EXCEL
- Создание блочной диаграммы с ограничителями выбросов
- Создание диаграммы «ящик с усами»
- Параметры диаграммы «ящик с усами»
- Создание диаграммы «ящик с усами»
- Параметры диаграммы «ящик с усами»
- Exceltip
- Блог о программе Microsoft Excel: приемы, хитрости, секреты, трюки
- Создание диаграммы ящик с усами в Excel
- Подготовка данных
- Построение диаграммы ящик с усами
- Добавление среднего значения
Блочная диаграмма в EXCEL
Блочная диаграмма (диаграмма размаха, ящик с усами) является наглядным и компактным способом представить распределение данных в выборке.
Чтобы для заданной выборки построить в MS EXCEL классическую блочную диаграмму (иногда она называется Диаграмма размаха или Ящик с усами, англ . box plot, box-and-whiskers diagram) необходимо предварительно вычислить пять показателей: медиану выборки , 1-й и 3-й квартиль , а также минимальное и максимальное значение.
Примечание : Определение квартилей дано в статье Квартили и интерквартильный интервал (IQR) в MS EXCEL . Там же показано как их вычислять в MS EXCEL.
Блочная диаграмма используется для оценки разброса значений в небольших выборках или для сравнения нескольких выборок .
Примечание : Характеристикой разброса значений в выборке является также дисперсия и стандартное отклонение .
Блочная диаграмма может быть полезна, когда количества значений в выборке недостаточно для построения полноценной гистограммы.
Построим блочную диаграмму с помощью Гистограммы с накоплением .
СОВЕТ : Для начинающих пользователей EXCEL советуем прочитать статью Основы построения диаграмм в MS EXCEL , в которой рассказывается о базовых настройках диаграмм, а также статью об основных типах диаграмм .
Примечание : Блочная диаграмма может строиться как вертикально (см. рисунок выше), так и горизонтально (см. ниже).
Для построения блочной диаграммы нам потребуются 5 наборов значений в строках 45-78 файла примера , лист Box-plot.
При вертикальном расположении нижняя сторона блока (ящика) соответствует Q1 (первому квартилю ), а верхняя сторона – Q3 (третьему квартилю ). Соответственно, высота блока равна интерквартильному размаху IQR . Линия внутри блока соответствует медиане (Q2).
Примечание : Чтобы вычислить квартили используйте функцию КВАРТИЛЬ.ВКЛ() .
Если для построения самого блока используется Гистограмма с накоплением , то для усов используются вертикальные планки погрешностей . Усы сверху и снизу блока заканчиваются соответственно максимальным и минимальным значением из набора.
Чтобы построить нижний ус необходимо выделить нижнюю (невидимую) часть гистограммы (см. рисунок выше). Затем, во вкладке Макет в группе Анализ выбрать команду Планки погрешностей , и, наконец, после раскрытия подменю, пункт Дополнительные параметры планок погрешностей … После этого откроется диалоговое окно.
Установите направление «Минус», выберите пользовательскую величину погрешности и нажмите кнопку Укажите значение . В появившемся окне, в поле Отрицательное значение ошибки, введите ссылку на ячейки содержащие разность значений Q1 и минимальных значений для каждого набора данных.
Для верхнего уса нужно проделать подобные действия, предварительно выделив часть гистограммы соответствующую верхней части блока.
Теперь, используя блочную диаграмму, попытаемся сравнить несколько наборов данных.
Предположим, что необходимо сравнить 5 различных ресторанов по доставке пиццы. В каждом ресторане было сделано по 30-20 заказов, а срок доставки пиццы фиксировался в таблице (в минутах). Пусть наши 5 блочных диаграмм соответствуют этим 5 наборам значений.
Для примера сравним первые 2 ресторана ( выборка №1 и №2).
Очевидно, что второй ресторан справляется гораздо лучше второго: типичное время доставки 1-го ресторана ( медиана ) чуть больше 60 минут, а у второго только 20. Кроме того, IQR (высота блока, соответствующая разбросу значений) у второго ресторана в несколько раз меньше, то есть его срок доставки гораздо более предсказуем, чем у первого. Очевидно, что сравнивать рестораны, используя блочные диаграммы, гораздо проще, чем анализировать данные непосредственно в таблице.
В файле примера также построены Блочная диаграмма с подписями и Блочная диаграмма с горизонтальным размещением .
Блочная диаграмма с подписями построена с помощью обычной гистограммы с группировкой (использованы ряды с перекрытием).
Кроме того, на диаграмме в качестве целевого значения, выведена горизонтальная линия (зеленая). Это целевое значение можно использовать в качестве порога: если типичное значение выборки ниже или выше порогового значения, то соответствующий объект не соответствует некому требованию.
Горизонтальное размещение диаграмм построено на основе диаграммы Линейчатая с группировкой .
Примечание : В файле примера для удобства написания формул использована функция ДВССЫЛ() . Подробнее об этой функции можно прочитать в статье Функция ДВССЫЛ() в MS EXCEL .
Источник статьи: http://excel2.ru/articles/blochnaya-diagramma-v-ms-excel
Создание блочной диаграммы с ограничителями выбросов
Диаграмма «ящик с усами» показывает распределение данных по квартилям, выделяя их выбросы. В полях могут быть линии, протянутые вертикально под названием «усы». Эти линии указывают на отклонение за пределами верхнего и нижнего квартилей, и любая точка за пределами этих линий (усов) считается выбросом.
Диаграмма «ящик с усами» чаще всего используется в статистическом анализе. Например, с помощью нее можно сравнить результаты медицинских испытаний или экзаменационные баллы учащихся.
Создание диаграммы «ящик с усами»
Выделите данные (один или несколько рядов).
Значения на изображении ниже являются частью набора данных, на основе которого был создан показанный выше образец диаграммы.
В Excel выберите команды Вставка > Вставить диаграмму статистики > Ящик с усами, как показано на рисунке ниже.
Важно: В Word, Outlook и PowerPoint порядок действий немного другой.
На вкладке Вставка в группе Иллюстрации нажмите кнопку Диаграмма.
В диалоговом окне Вставка диаграммы на вкладке Все диаграммы выберите элемент Ящик с усами.
На вкладках Конструктор и Формат можно настроить внешний вид диаграммы.
Если они не отображаются, щелкните в любом месте диаграммы «ящик с усами», чтобы добавить на ленту область Работа с диаграммами.
Параметры диаграммы «ящик с усами»
Щелкните правой кнопкой мыши одно из полей на диаграмме, чтобы выбрать его, а затем в контекстном меню выберите пункт Формат ряда данных.
В области Формат ряда данных, выбрав Параметры ряда, внесите необходимые изменения.
(Руководствуйтесь информацией в таблице под приведенным ниже рисунком.)
Управление зазором между категориями.
Показывать внутренние точки
Отображение точек данных между верхней и нижней усами. .
Показывать точки выбросов
Отображает точки выбросов, которые находятся ниже линии верхней или нижней точки уса. .
Показывать маркеры медиан
Отображение маркеров медианы выбранного ряда.
Показывать линию медиан
Отображение линии, соединяющей медианы блоков в выбранном ряде.
Выберите метод вычисления медиан.
Инклюзивная медиана Медиана включается в вычисления, если N (число значений в данных) — нечетное число.
Исключающая медиана Медиана исключается из вычислений, если N (число значений в данных) — нечетное число.
Совет: Дополнительные сведения о диаграммах «ящик с усами», а также их пользе для визуализации статистических данных см. в этой записи о гисторамме, диаграммах Парето и «ящик с усами» блога группы разработчиков Excel. Дополнительные сведения о других новых типах диаграмм приведены в этой записи блога.
Создание диаграммы «ящик с усами»
Выделите данные (один или несколько рядов).
Значения на изображении ниже являются частью набора данных, на основе которого был создан показанный выше образец диаграммы.
На ленте на вкладке «Вставка» щелкните 
На вкладке «Конструктор диаграмм» и «Формат» можно настроить внешний вид диаграммы.
Если вкладки «Конструктор диаграмм» и «Формат» не вы видите, щелкните в любом месте диаграммы «ящик с усами», чтобы добавить их на ленту.
Параметры диаграммы «ящик с усами»
Щелкните одно из полей на диаграмме, чтобы выбрать его, а затем на ленте нажмите кнопку «Формат».
Внести нужные изменения можно с помощью инструментов на вкладке «Формат».
Источник статьи: http://support.microsoft.com/ru-ru/office/%D1%81%D0%BE%D0%B7%D0%B4%D0%B0%D0%BD%D0%B8%D0%B5-%D0%B1%D0%BB%D0%BE%D1%87%D0%BD%D0%BE%D0%B9-%D0%B4%D0%B8%D0%B0%D0%B3%D1%80%D0%B0%D0%BC%D0%BC%D1%8B-%D1%81-%D0%BE%D0%B3%D1%80%D0%B0%D0%BD%D0%B8%D1%87%D0%B8%D1%82%D0%B5%D0%BB%D1%8F%D0%BC%D0%B8-%D0%B2%D1%8B%D0%B1%D1%80%D0%BE%D1%81%D0%BE%D0%B2-62f4219f-db4b-4754-aca8-4743f6190f0d
Exceltip
Блог о программе Microsoft Excel: приемы, хитрости, секреты, трюки
Создание диаграммы ящик с усами в Excel
Диаграмма Ящик с усами (англ. Box and Whisker Chart, Box Plot) обычно используется для отображения статистического анализа. К сожалению, Excel не может строить такие диаграммы, но вы можете создать свою диаграмму ящик с усами с помощью гистограммы и планок погрешностей. Данная статья посвящена тому, как построить вертикальный Box Plot в Excel 2013.
Простая диаграмма ящика с усами отображает диапазон данных, находящийся между первым и третьим квартилем, а медиана делит эту коробку на две части (межквартильный диапазон). Усы отображают данные первого квартиля — от второго квартиля до минимального значения, и четвертого квартиля – от третьего до максимального значения.
Подготовка данных
Чтобы лучше понять материал и работать с одними и теми же цифрами, скачайте книгу Excel с примером Диаграмма ящик с усами.xlsx.
Данные, используемые в примере имеют нормальное распределение со средним значением равным 10 и стандартным отклонением равным 5-ти. Данные имеют четыре столбца по 20 значений.
Все значения положительные, так как при смешанном (положительные и отрицательные значения) виде, данная методика требует некоторых модификаций.
Прежде чем начать строить диаграмму, нам необходимо произвести некоторые расчеты и подготовить данные. Для этого вставьте пустые строки над массивом и заполните заголовки показателями, которые потребуются для построения диаграммы, как показано на рисунке.
Для начала рассчитаем некоторые простые статистические меры, такие как количество значений, среднее и стандартное отклонение. Формулы, используемые для расчетов отображены на рисунке ниже.
Теперь рассчитаем минимум, максимум, медиану, значение первого и третьего квартиля.
Наконец, давайте определим значения, которые станут основой построения. Наша диаграмма имеет коробку второго квартиля, которая отображает разницу между медианой и первым квартилем, значения которых мы рассчитали ранее. Также имеется коробка третьего квартиля – рассчитывается как разница между значением третьего квартиля и медианой. Нижняя часть коробки опирается на первый квартиль. Длина нижних усов равняется значению первого квартиля минус минимальное значение, длина верхних усов – максимум минус значение третьего квартиля.
Построение диаграммы ящик с усами
Выделите заголовок таблицы с расчетами, затем удерживая клавишу Ctrl, выделите три строки содержащие данные Низ, 2Q Коробка и 3Q Коробка. Этот диапазон с несколькими площадями выделен оранжевым на рисунке ниже.
Во вкладке Вставка перейдите в группу Диаграммы и выберите Вставить гистограмму –> Гистограмма с накоплением.
Чтобы добавить усы, выделите ряд данных Низ. Перейдите во вкладку Работа с диаграммами -> Конструктор в группу Макеты диаграмм. Нажмите кнопку Добавить элемент диаграммы, в выпадающем меню выберите Предел погрешностей -> Дополнительные параметры предела погрешностей. В появишейся справа панели Формат предела погрешностей в поле Направление установите маркер Минус, а в поле Величина погрешности установите маркер Пользовательская и нажмите кнопку Укажите значение. В появившемся диалоговом окне Настраиваемый предел погрешности поле Положительные значения ошибки оставьте без изменений, а для Отрицательные значения ошибки укажите диапазон B14:E14, который называется Усы-.
Нажимаем OK и получаем диаграмму, имеющую следующий вид.
Теперь необходимо добавить верхние усы. Для этого выделяем ряд данных 3Q Коробка и повторяем действия описанные выше, только теперь в поле Направление панели Формат предела погрешностей устанавливаем маркер Плюс. А в диалоговом окне Натраиваемый предел погрешностей поле Отрицательное значение ошибки оставляем неизменным, а в поле Положительное значение ошибки указываем диапазон B15:E15, который называется Усы+. Жмем ОК и получам следующую диаграмму ящика с усами.
Осталось навести антураж и отформатировать нашу таблицу. Выделяем ряд данных Низ и убираем заливку и границы ряда данных. Для ряда данных 2Q Коробка и 3Q Коробка задаем светло серую заливку и темный контур. Удаляем легенду и название диаграммы.
Добавление среднего значения
Чтобы добавить данные со средним значение к каждому ящику, выделите ряд под названием Среднее. На картинке выделено голубым.
Скопируйте выделенные данные в буфер обмена с помощью сочетания клавиш Ctrl+C. Затем выделите диаграмму и вставьте скопированные данные с помощью клавиш Ctrl+V. У вас должна получиться следующая картинка.
Щелкните по новому ряду данных правой кнопкой мыши и выберите Изменить тип диаграммы для ряда. В появившемся диалоговом окне Изменение типа диаграммы найдите рад данных Среднее, поменяйте тип диаграммы на Точечная и снимите маркер Вспомогательная ось, если он был установлен.
Наша финальная диаграмма ящик с усами готова. На ней можно увидеть распределение данных от первого до третьего квартиля, медиану и среднее значение.
Источник статьи: http://exceltip.ru/%D1%81%D0%BE%D0%B7%D0%B4%D0%B0%D0%BD%D0%B8%D0%B5-%D0%B4%D0%B8%D0%B0%D0%B3%D1%80%D0%B0%D0%BC%D0%BC%D1%8B-%D1%8F%D1%89%D0%B8%D0%BA-%D1%81-%D1%83%D1%81%D0%B0%D0%BC%D0%B8-%D0%B2-excel/